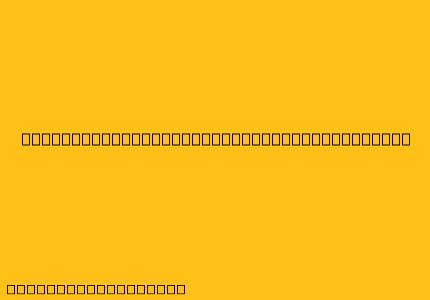Cara Menggunakan Scanner Canon Lide 120
Scanner Canon Lide 120 merupakan scanner flatbed yang mudah digunakan dan cocok untuk kebutuhan scan dokumen, foto, dan kartu identitas. Berikut adalah panduan langkah demi langkah untuk menggunakan scanner Canon Lide 120:
Persiapan
- Pastikan scanner terhubung ke komputer. Hubungkan scanner Canon Lide 120 ke komputer Anda menggunakan kabel USB yang disediakan.
- Instal driver scanner. Anda bisa mendownload driver scanner dari situs web resmi Canon. Setelah driver terinstal, restart komputer Anda.
Cara Memindai Dokumen
- Buka program scanner. Anda bisa menggunakan program bawaan Windows atau software yang disertakan dengan scanner Canon.
- Letakkan dokumen di atas kaca scanner. Pastikan dokumen terpasang rata dan tidak ada lipatan atau kerutan.
- Pilih jenis pemindaian. Pilih jenis pemindaian yang Anda inginkan, seperti hitam putih, grayscale, atau warna.
- Atur resolusi pemindaian. Resolusi yang lebih tinggi akan menghasilkan kualitas gambar yang lebih baik, tetapi juga berukuran file yang lebih besar.
- Mulailah proses pemindaian. Klik tombol "Scan" untuk memulai proses pemindaian.
- Simpan hasil pemindaian. Setelah proses pemindaian selesai, Anda bisa menyimpan hasil scan sebagai file gambar (misalnya JPG, PNG, atau TIFF) atau sebagai file PDF.
Cara Memindai Foto
- Letakkan foto di atas kaca scanner. Pastikan foto terpasang rata dan tidak ada lipatan atau kerutan.
- Pilih jenis pemindaian. Pilih jenis pemindaian yang sesuai dengan kebutuhan Anda, seperti warna atau grayscale.
- Atur resolusi pemindaian. Resolusi yang lebih tinggi akan menghasilkan kualitas gambar yang lebih baik, tetapi juga berukuran file yang lebih besar.
- Atur pengaturan warna. Anda bisa menyesuaikan pengaturan warna, seperti kecerahan, kontras, dan saturasi, untuk mendapatkan hasil pemindaian yang terbaik.
- Mulailah proses pemindaian. Klik tombol "Scan" untuk memulai proses pemindaian.
- Simpan hasil pemindaian. Setelah proses pemindaian selesai, Anda bisa menyimpan hasil scan sebagai file gambar (misalnya JPG, PNG, atau TIFF) atau sebagai file PDF.
Tips Tambahan
- Bersihkan kaca scanner secara berkala. Debu atau kotoran pada kaca scanner dapat mengganggu kualitas hasil pemindaian.
- Gunakan aplikasi pemindai pihak ketiga. Ada banyak aplikasi pemindai pihak ketiga yang tersedia, seperti Adobe Photoshop, Paint.NET, dan HP Scan and Capture.
- Periksa pengaturan scanner secara berkala. Pastikan pengaturan scanner sesuai dengan kebutuhan Anda, seperti resolusi, jenis pemindaian, dan pengaturan warna.
Semoga panduan ini bermanfaat untuk Anda.
Salam sukses!