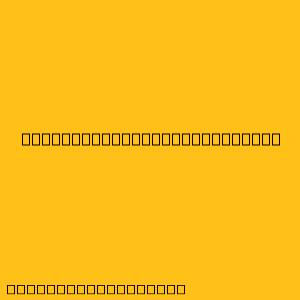Cara Menggunakan Scratch 3: Panduan Lengkap untuk Pemula
Scratch adalah platform pemrograman visual yang populer dan mudah dipelajari, terutama untuk anak-anak dan pemula. Dengan Scratch, Anda dapat membuat animasi, game, dan cerita interaktif tanpa harus menulis kode baris demi baris. Dalam panduan ini, kita akan mempelajari cara menggunakan Scratch 3, versi terbaru dari Scratch.
1. Mengakses Scratch
- Kunjungi situs web resmi Scratch di .
- Anda dapat memilih untuk menggunakan Scratch di web browser atau mengunduh aplikasi Scratch Desktop untuk pengalaman yang lebih stabil.
- Untuk mulai membuat proyek, klik tombol "Buat" di sudut kanan atas halaman.
2. Memahami Antarmuka Scratch
Antarmuka Scratch terbagi menjadi beberapa bagian utama:
a. Area Kerja:
- Area Sprite: Di sini Anda akan menemukan sprite (karakter, objek, atau gambar) yang akan digunakan dalam proyek Anda. Anda dapat menambahkan sprite baru dengan mengklik tombol "Pilih Sprite".
- Area Skrip: Ini adalah tempat Anda menulis kode Scratch dengan cara menarik dan melepaskan blok kode. Setiap blok kode mewakili tindakan atau perintah yang ingin Anda jalankan.
- Area Kostum: Di sini Anda dapat mengedit kostum sprite, seperti menambahkan gambar baru atau memodifikasi gambar yang ada.
- Area Suara: Di sini Anda dapat menambahkan suara ke sprite Anda.
b. Palet Blok:
- Palet blok berisi berbagai kategori blok kode, seperti gerakan, penampilan, suara, pensil, data, acara, kontrol, sensor, dan operasi.
- Tarik dan lepas blok kode dari palet ke area skrip untuk membuat program Anda.
c. Area Proyek:
- Area proyek menampilkan nama proyek Anda, dan Anda dapat mengubahnya dengan mengklik tombol "Nama Proyek".
3. Membuat Proyek Pertama Anda
Mari kita buat proyek sederhana untuk memperkenalkan Anda pada dasar-dasar Scratch:
a. Menambahkan Sprite:
- Klik tombol "Pilih Sprite" dan pilih sprite "Kucing" yang disediakan.
b. Memindahkan Sprite:
- Di palet blok, cari kategori "Gerakan".
- Tarik dan lepas blok "Pergi ke x: 0 y: 0" ke area skrip.
- Ubah nilai x dan y untuk memindahkan sprite ke lokasi yang diinginkan.
- Tambahkan blok "Gerakan 10 langkah" untuk membuat sprite bergerak maju.
c. Mengubah Penampilan Sprite:
- Di palet blok, cari kategori "Penampilan".
- Tarik dan lepas blok "Ubah Ukuran ke 100%" untuk mengubah ukuran sprite.
- Tambahkan blok "Beralih Kostum ke [nama kostum]" untuk mengubah tampilan sprite.
d. Menjalankan Proyek:
- Klik tombol hijau "Bendera Hijau" untuk menjalankan proyek Anda.
- Sprite akan bergerak dan berubah sesuai dengan kode yang Anda tulis.
4. Mengatur Acara dan Perulangan
- Acara: Blok acara menandai awal dari suatu rangkaian kode.
- Perulangan: Blok perulangan memungkinkan Anda untuk menjalankan serangkaian kode berulang kali.
- Anda dapat menggunakan kombinasi acara dan perulangan untuk menciptakan interaksi yang lebih kompleks dalam proyek Anda.
5. Menggunakan Sensor dan Data
- Sensor: Blok sensor memungkinkan Anda untuk mengambil data dari lingkungan sekitar, seperti menekan tombol keyboard, menggerakkan mouse, atau menggunakan mikrofon.
- Data: Blok data memungkinkan Anda untuk menyimpan dan memanipulasi informasi dalam proyek Anda.
6. Berbagi dan Menjelajahi Proyek
- Setelah Anda menyelesaikan proyek Anda, Anda dapat membagikannya dengan orang lain di komunitas Scratch.
- Anda juga dapat menjelajahi proyek-proyek yang dibuat oleh pengguna lain untuk mendapatkan inspirasi dan mempelajari teknik baru.
Kesimpulan
Scratch 3 adalah alat yang ampuh dan mudah digunakan untuk belajar pemrograman. Dengan mengikuti panduan ini, Anda dapat membuat proyek-proyek interaktif yang menarik dan kreatif. Jangan takut untuk bereksperimen dan berkreasi dengan berbagai blok kode yang tersedia!