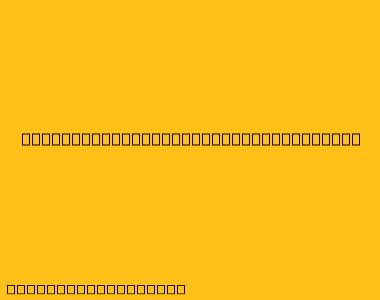Cara Menggunakan Scratch di Laptop
Scratch adalah platform pemrograman visual yang dirancang untuk membantu anak-anak dan pemula belajar dasar-dasar pemrograman dengan mudah dan menyenangkan. Platform ini memungkinkan pengguna untuk membuat animasi, game, dan cerita interaktif dengan cara menarik dan intuitif. Berikut adalah panduan langkah demi langkah tentang cara menggunakan Scratch di laptop Anda:
1. Mengunduh dan Menginstal Scratch
- Kunjungi situs web resmi Scratch:
- Klik tombol "Buat Akun" untuk membuat akun baru atau masuk dengan akun yang sudah ada.
- Setelah masuk, Anda dapat mengunduh Scratch Editor untuk laptop Anda. Pilih versi yang sesuai dengan sistem operasi Anda (Windows, macOS, atau Linux).
- Ikuti petunjuk instalasi yang diberikan.
2. Berkenalan dengan Antarmuka Scratch
- Setelah Scratch Editor terbuka, Anda akan melihat antarmuka yang sederhana dan mudah dipahami.
- Area Kerja: Ini adalah tempat Anda akan membuat program Scratch Anda.
- Blok Kode: Di sini Anda akan menemukan blok kode yang berbeda, diurutkan berdasarkan kategori (Gerak, Penampilan, Suara, dll.).
- Area Sprite: Di sini Anda akan menemukan sprite yang akan digunakan dalam proyek Anda.
- Area Skrip: Di sini Anda akan menyeret dan menjatuhkan blok kode untuk membuat skrip untuk sprite Anda.
3. Membuat Proyek Pertama Anda
- Pilih Sprite: Klik tombol "Pilih Sprite" dan cari sprite yang Anda inginkan atau gunakan sprite default.
- Tambahkan Blok Kode: Seret dan jatuhkan blok kode dari Area Blok Kode ke Area Skrip untuk membuat program Anda.
- Contoh Program: Anda dapat memulai dengan membuat program sederhana seperti membuat sprite bergerak, mengubah warna, atau memainkan suara.
- Jalankan Program: Klik tombol hijau di sudut kanan atas untuk menjalankan program Anda.
4. Eksplorasi dan Kreativitas
- Scratch menawarkan banyak fitur yang dapat Anda gunakan untuk membuat proyek yang lebih kompleks.
- Latar Belakang: Anda dapat menambahkan latar belakang untuk proyek Anda dengan mengklik tombol "Pilih Latar Belakang".
- Musik dan Suara: Gunakan tab "Suara" untuk menambahkan musik dan efek suara ke proyek Anda.
- Variabel dan Daftar: Anda dapat menggunakan variabel dan daftar untuk menyimpan data dan membuat program yang lebih interaktif.
- Kontrol Aliran: Anda dapat menggunakan blok kontrol seperti "jika", "ulang", dan "hentikan" untuk mengontrol alur program Anda.
5. Simpan dan Bagikan Proyek Anda
- Setelah selesai membuat proyek, simpan dengan mengklik tombol "Simpan".
- Anda dapat membagikan proyek Anda dengan orang lain dengan mengklik tombol "Bagikan".
6. Belajar Lebih Lanjut
- Scratch memiliki banyak sumber daya untuk membantu Anda belajar lebih lanjut.
- Tutorial: Scratch menawarkan tutorial dan panduan yang dapat membantu Anda mempelajari fitur-fitur baru.
- Komunitas: Bergabunglah dengan komunitas Scratch untuk berbagi proyek dan belajar dari pengguna lain.
- Proyek Contoh: Telusuri proyek yang dibuat oleh pengguna lain untuk mendapatkan inspirasi dan belajar teknik baru.
Dengan Scratch, Anda dapat mempelajari dasar-dasar pemrograman dengan cara yang menyenangkan dan kreatif. Selamat belajar!