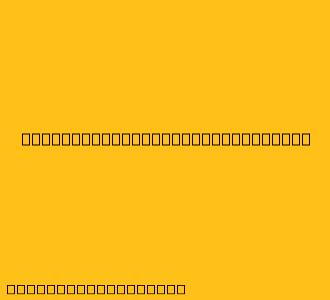Cara Menggunakan Shape Bender di Photoshop
Shape Bender adalah alat yang berguna di Photoshop yang memungkinkan Anda untuk memanipulasi bentuk dengan bebas. Alat ini sangat bagus untuk membuat desain yang unik, menambahkan detail yang rumit, atau bahkan hanya untuk membuat bentuk yang lebih alami.
Berikut adalah langkah-langkah tentang cara menggunakan Shape Bender:
1. Pilih Alat Shape Bender
Buka Photoshop dan buka gambar yang ingin Anda edit. Pilih alat Shape Bender di toolbar. Anda juga dapat menekan Shift+W untuk memilih alat ini.
2. Pilih Bentuk yang Ingin Anda Edit
Setelah alat Shape Bender dipilih, klik pada bentuk yang ingin Anda edit. Bentuk tersebut akan menjadi aktif dan dibungkus dengan titik kontrol.
3. Manipulasi Bentuk
Sekarang Anda dapat mulai memanipulasi bentuk dengan alat Shape Bender. Anda dapat melakukan beberapa hal, seperti:
- Memindahkan titik kontrol: Klik dan seret titik kontrol untuk memindahkan titik tersebut.
- Menambahkan titik kontrol: Klik di antara titik kontrol yang ada untuk menambahkan titik kontrol baru.
- Menghapus titik kontrol: Klik titik kontrol yang ingin Anda hapus dan tekan tombol Delete.
- Menyusun ulang titik kontrol: Klik dan seret titik kontrol di sekitar bentuk untuk mengubah bentuknya.
4. Gunakan Option Tambahan
- Pindahkan Bentuk: Klik dan seret bentuk untuk memindahkannya di sekitar gambar.
- Putar Bentuk: Klik dan seret titik kontrol di bagian luar bentuk untuk memutarnya.
- Skala Bentuk: Klik dan seret titik kontrol di bagian luar bentuk untuk memperbesar atau memperkecil ukurannya.
5. Atur Opacity dan Ukuran Pen
Anda dapat mengatur Opacity dan Size dari Shape Bender dengan menggunakan Option Bar di bagian atas layar. Hal ini memungkinkan Anda untuk melihat dengan jelas bentuk aslinya dan membuat bentuk baru dengan lebih detail.
6. Gunakan Brush untuk Mengatur Bentuk
Anda juga dapat menggunakan Brush untuk membentuk ulang bentuk dengan lebih halus dan detail. Anda dapat memilih berbagai jenis brush dengan berbagai ukuran dan kekerasan.
7. Gunakan Fitur Auto-Selection
Photoshop menyediakan fitur Auto-Selection yang memungkinkan Anda dengan mudah memilih bentuk yang ingin Anda edit. Fitur ini dapat mempercepat proses editing.
8. Tentukan Jenis Tindakan
Anda dapat memilih jenis tindakan untuk Shape Bender dengan menekan Options Bar. Anda dapat memilih Push, Pull, Pinch, Twist, dan Smooth untuk mendapatkan hasil yang diinginkan.
9. Simpan Perubahan
Setelah Anda selesai memanipulasi bentuk, Anda dapat menyimpan perubahan Anda dengan menekan CTRL+S atau CMD+S pada keyboard.
Tips dan Trik
- Gunakan Ctrl+Z (atau Cmd+Z pada Mac) untuk membatalkan tindakan terakhir.
- Gunakan Shift+Alt+T (atau Shift+Option+T pada Mac) untuk mengulang tindakan terakhir.
- Anda dapat menekan Alt saat memilih titik kontrol untuk memindahkan titik tersebut di sekitar titik tengah.
- Anda dapat menekan Shift saat memilih titik kontrol untuk memindahkan titik tersebut secara horizontal atau vertikal.
- Anda dapat menekan Spacebar untuk memindahkan bentuk dengan alat Shape Bender.
Dengan alat Shape Bender, Anda dapat dengan mudah memanipulasi bentuk dengan bebas dan kreatif. Dengan sedikit latihan, Anda dapat membuat bentuk unik dan menarik yang akan meningkatkan desain Anda.