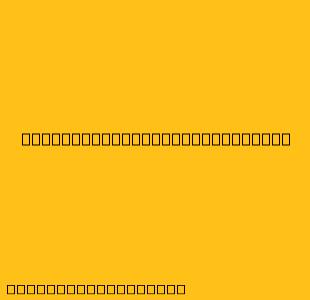Cara Menggunakan Shape Tool di Photoshop
Shape Tool adalah alat yang serbaguna di Adobe Photoshop yang memungkinkan Anda membuat bentuk geometris yang sempurna dan disesuaikan. Alat ini sangat berguna untuk membuat logo, ilustrasi, tata letak, dan banyak lagi. Berikut adalah panduan lengkap tentang cara menggunakan Shape Tool di Photoshop:
1. Memilih Shape Tool
- Buka Photoshop dan buka gambar yang ingin Anda kerjakan.
- Di panel alat, cari Shape Tool yang terletak di grup Rectangle Tool. Anda akan melihat ikon kecil yang menunjukkan berbagai bentuk yang tersedia.
- Klik dan tahan ikon Shape Tool untuk menampilkan menu dropdown, kemudian pilih bentuk yang Anda inginkan. Ada berbagai bentuk dasar yang tersedia:
- Rectangle Tool: untuk membuat persegi panjang dan persegi.
- Rounded Rectangle Tool: untuk membuat persegi panjang dengan sudut membulat.
- Ellipse Tool: untuk membuat lingkaran dan oval.
- Polygon Tool: untuk membuat bentuk poligon dengan jumlah sisi yang dapat disesuaikan.
- Line Tool: untuk membuat garis lurus.
- Custom Shape Tool: untuk menggunakan bentuk yang telah Anda simpan atau yang sudah ada di Photoshop.
2. Membuat Bentuk
- Setelah Anda memilih Shape Tool yang diinginkan, klik dan seret pada canvas untuk membuat bentuk.
- Untuk membuat bentuk yang sempurna, tekan tombol Shift saat Anda menyeret kursor.
- Untuk membuat bentuk dengan rasio tertentu, tekan tombol Alt saat Anda menyeret kursor.
- Untuk mengubah ukuran bentuk setelah dibuat, klik dan seret salah satu titik kontrol di sekitar bentuk.
- Untuk memindahkan bentuk, klik dan seret di dalam area bentuk.
3. Mengatur Properties Shape
- Di panel Properties, Anda dapat menyesuaikan berbagai aspek dari bentuk yang Anda buat.
- Fill: Anda dapat memilih warna fill, pola, atau gradien untuk bentuk Anda.
- Stroke: Anda dapat menambahkan stroke ke bentuk Anda dengan menentukan warna, lebar, dan gaya.
- Path Operations: Anda dapat menggabungkan beberapa bentuk dengan menggunakan opsi seperti "Add", "Subtract", "Intersect", dan "Exclude".
- Align: Anda dapat menyelaraskan bentuk dengan menggunakan opsi seperti "Left", "Right", "Top", "Bottom", "Center", dan "Distribute".
4. Menggunakan Shape Tool dengan Layer Styles
- Anda dapat menambahkan efek khusus ke bentuk Anda dengan menggunakan Layer Styles.
- Klik kanan pada layer bentuk di panel Layers, kemudian pilih Blending Options.
- Di panel Blending Options, Anda dapat menambahkan efek seperti Drop Shadow, Inner Glow, Bevel and Emboss, dan banyak lagi.
5. Mengedit Shape
- Anda dapat mengedit bentuk yang telah Anda buat dengan menggunakan Direct Selection Tool (A) dan Path Selection Tool (A).
- Direct Selection Tool memungkinkan Anda memilih dan memindahkan titik kontrol individual pada bentuk.
- Path Selection Tool memungkinkan Anda memilih dan memindahkan segmen garis pada bentuk.
6. Menggunakan Custom Shape
- Anda dapat membuat bentuk kustom Anda sendiri atau menggunakan bentuk yang telah Anda simpan di Photoshop.
- Untuk membuat bentuk kustom, gunakan Custom Shape Tool.
- Anda dapat menyimpan bentuk kustom dengan mengklik tombol "New Shape" di panel Properties.
- Untuk menggunakan bentuk yang telah Anda simpan, pilih "Custom Shape Tool" dan pilih bentuk yang Anda inginkan dari daftar yang tersedia.
Tips Tambahan
- Gunakan Shape Tool dengan fitur seperti Path Operations dan Align untuk membuat desain yang lebih kompleks.
- Anda dapat menambahkan tekstur ke bentuk Anda dengan menggunakan Layer Styles.
- Gunakan Shape Tool dengan Pen Tool untuk membuat bentuk yang lebih kompleks dan organik.
Dengan mengikuti panduan ini, Anda dapat menggunakan Shape Tool di Photoshop untuk membuat berbagai bentuk geometris dan desain kreatif.