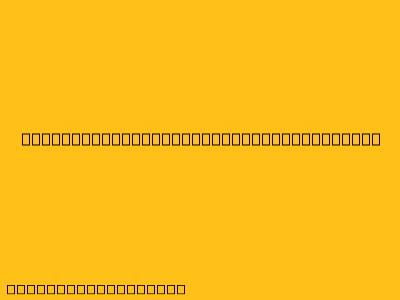Cara Menggunakan Shapes pada Microsoft Word
Microsoft Word menyediakan berbagai macam bentuk atau shapes yang dapat Anda gunakan untuk membuat dokumen Anda lebih menarik dan informatif. Shapes dapat digunakan untuk membuat diagram, flowchart, ilustrasi, dan masih banyak lagi. Berikut adalah langkah-langkah cara menggunakan shapes pada Microsoft Word:
1. Menambahkan Shapes
- Klik tab "Insert" pada ribbon.
- Klik tombol "Shapes" yang terletak di grup "Illustrations".
- Pilih bentuk yang Anda inginkan dari daftar yang tersedia. Anda dapat memilih bentuk dasar seperti kotak, lingkaran, atau bintang, atau bentuk yang lebih kompleks seperti diagram flowchart atau callouts.
- Klik dan drag mouse pada dokumen Anda untuk membuat bentuk.
2. Mengubah Ukuran dan Posisi Shapes
- Klik pada bentuk yang Anda ingin ubah.
- Gunakan titik-titik yang muncul di sekitar bentuk untuk menyesuaikan ukurannya.
- Klik dan drag bentuk untuk memindahkannya ke posisi yang Anda inginkan.
3. Mengubah Warna dan Gaya Shapes
- Klik kanan pada bentuk yang Anda ingin ubah.
- Pilih "Format Shape" dari menu yang muncul.
- Gunakan tab "Fill" untuk mengubah warna isi bentuk.
- Gunakan tab "Outline" untuk mengubah warna, ketebalan, dan gaya garis tepi bentuk.
- Gunakan tab "Effects" untuk menambahkan efek seperti bayangan, pantulan, atau cahaya.
4. Menambahkan Teks ke Shapes
- Klik dua kali pada bentuk yang Anda ingin tambahkan teks.
- Ketik teks Anda di dalam bentuk.
- Anda dapat mengubah font, ukuran, dan warna teks menggunakan toolbar format teks.
5. Menggabungkan Shapes
- Pilih dua atau lebih bentuk yang ingin Anda gabungkan.
- Klik kanan pada salah satu bentuk yang dipilih.
- Pilih "Group" dari menu yang muncul.
- Shapes Anda sekarang telah digabungkan dan dapat dipindahkan dan diubah ukurannya bersama-sama.
6. Menghapus Shapes
- Klik pada bentuk yang ingin Anda hapus.
- Tekan tombol "Delete" pada keyboard.
Tips Tambahan
- Anda dapat menggunakan "Shape Styles" pada tab "Format" untuk menerapkan gaya pra-desain ke shapes Anda.
- Anda dapat mencari shapes online dan memasukkannya ke dokumen Anda menggunakan fitur "Online Pictures".
- Anda dapat mengubah bentuk dasar menjadi bentuk yang lebih kompleks dengan menggunakan fitur "Edit Points" pada tab "Format".
Dengan memahami cara menggunakan shapes pada Microsoft Word, Anda dapat membuat dokumen Anda lebih menarik, informatif, dan profesional.