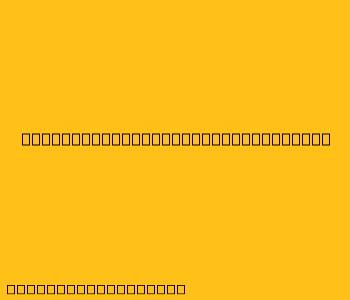Cara Menggunakan Shapes di Microsoft Word
Shapes merupakan salah satu fitur yang bermanfaat dalam Microsoft Word. Shapes memungkinkan Anda untuk menambahkan ilustrasi, diagram, atau bahkan hanya untuk menyorot bagian penting dalam dokumen Anda. Berikut langkah-langkah untuk menggunakan shapes di Microsoft Word:
1. Menambahkan Shape
- Buka dokumen Word Anda.
- Klik tab "Insert" di toolbar.
- Cari ikon "Shapes" di grup "Illustrations".
- Klik ikon "Shapes" dan pilih bentuk yang ingin Anda tambahkan.
- Klik dan seret mouse di dokumen untuk membuat bentuk.
2. Mengedit Shape
- Klik pada bentuk yang ingin Anda edit.
- Anda dapat mengubah ukuran, memutar, atau memindahkan shape dengan menyeret handle yang muncul di sekitar bentuk.
- Anda juga dapat menggunakan tab "Format" di toolbar untuk mengubah warna, warna garis, ketebalan garis, dan berbagai properti lainnya.
3. Mengatur Format Shape
- Setelah memilih shape, Anda bisa mengakses menu "Format" di toolbar untuk mengubah properti shape seperti:
- Warna: Mengubah warna fill dan outline shape.
- Style: Mengubah style garis, ketebalan, dan jenis garis.
- Effect: Menambahkan efek seperti bayangan, glow, atau 3D.
- Size: Mengubah ukuran dan proporsi shape.
- Rotation: Memutar shape sesuai dengan kebutuhan.
- Text Options: Menambahkan teks ke dalam shape dan mengatur formatnya.
4. Menambahkan Teks ke Shape
- Klik pada shape.
- Ketik teks yang ingin Anda tambahkan di dalam shape.
- Anda dapat mengatur format teks dengan mengklik kanan pada teks dan memilih "Format Shape".
- Di tab "Text Options", Anda dapat memilih pengaturan font, warna, dan penempatan teks.
5. Mengubah Bentuk dan Gaya Shape
- Anda dapat mengubah bentuk shape dengan mengklik kanan pada shape dan memilih "Change Shape".
- Anda juga dapat mengubah gaya shape dengan mengklik kanan pada shape dan memilih "Format Shape".
- Di tab "Shape Styles", Anda dapat memilih berbagai gaya pre-defined, atau Anda dapat membuat gaya sendiri.
6. Menggabungkan Shape
- Anda dapat menggabungkan beberapa shape dengan menggunakan fitur "Group" di tab "Format".
- Anda juga dapat menggabungkan shape menjadi satu bentuk dengan fitur "Combine Shapes" di tab "Format".
7. Menggunakan Shape untuk Diagram
- Microsoft Word menyediakan berbagai bentuk yang dapat digunakan untuk membuat diagram yang profesional.
- Anda dapat menggunakan bentuk seperti "Flowchart", "Block", atau "Callout" untuk membuat diagram yang kompleks.
- Anda juga dapat menggunakan fitur "SmartArt" di tab "Insert" untuk membuat diagram yang lebih kompleks dan terstruktur.
Dengan menggunakan shapes, Anda dapat membuat dokumen Word yang lebih menarik, informatif, dan profesional. Jangan ragu untuk bereksperimen dengan berbagai bentuk dan fitur yang tersedia di Microsoft Word untuk menemukan cara terbaik untuk menggunakan shapes dalam dokumen Anda.