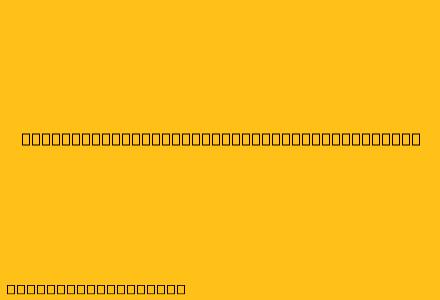Cara Menggunakan Track Changes di Microsoft Word 2010
Track Changes adalah fitur yang sangat berguna di Microsoft Word 2010 yang memungkinkan Anda untuk melacak semua perubahan yang dibuat pada dokumen. Fitur ini sangat bermanfaat untuk kolaborasi tim, editing, dan revisi dokumen.
Berikut adalah langkah-langkah untuk menggunakan Track Changes di Microsoft Word 2010:
1. Aktifkan Track Changes
- Buka dokumen Word yang ingin Anda edit.
- Pada menu Review, klik tombol Track Changes.
2. Menambahkan dan Mengedit Teks
- Saat Anda menambahkan atau mengedit teks, perubahan tersebut akan ditandai dengan warna berbeda, biasanya biru atau merah.
- Anda dapat melihat perubahan secara detail dengan mengarahkan kursor mouse ke perubahan tersebut.
3. Mengontrol Penampilan Track Changes
- Pada menu Review, Anda dapat mengatur tampilan Track Changes dengan mengklik tombol Track Changes dan memilih opsi:
- Track Changes (default): Menampilkan semua perubahan dengan warna berbeda.
- Simple Markup: Menampilkan tanda kecil di samping perubahan, tanpa menampilkan teks asli.
- No Markup: Menyembunyikan semua tanda perubahan, hanya menampilkan teks akhir.
4. Menerima atau Menolak Perubahan
- Setelah selesai mengedit, Anda dapat menerima atau menolak perubahan yang dibuat:
- Menerima: Klik kanan pada perubahan yang ingin Anda terima dan pilih Accept.
- Menolak: Klik kanan pada perubahan yang ingin Anda tolak dan pilih Reject.
- Anda juga dapat menerima atau menolak semua perubahan sekaligus dengan menekan tombol Accept All Changes atau Reject All Changes.
5. Meninjau Perubahan dengan "Review Pane"
- Pada menu Review, klik Show Markup dan pilih Review Pane.
- Panel "Review Pane" akan menampilkan semua perubahan yang dibuat, termasuk komentar dan tanda edit.
- Anda dapat meninjau semua perubahan secara detail di panel ini.
6. Menambahkan Komentar
- Untuk memberikan komentar pada bagian tertentu dalam dokumen, klik kanan pada teks dan pilih New Comment.
- Ketik komentar Anda dan tekan Enter.
- Komentar akan muncul di margin kanan dokumen.
7. Menyembunyikan Track Changes
- Setelah Anda selesai mengedit dan menerima atau menolak semua perubahan, Anda dapat menyembunyikan Track Changes dengan mengklik tombol Track Changes di menu Review.
8. Menyimpan Dokumen dengan Perubahan
- Setelah selesai mengedit, simpan dokumen Anda seperti biasa.
- Perubahan yang telah Anda terima akan menjadi bagian dari dokumen akhir.
Tips Tambahan:
- Anda dapat mengubah warna default untuk Track Changes di Word Options.
- Anda dapat menyesuaikan pengaturan Track Changes untuk kebutuhan Anda.
- Track Changes dapat membantu Anda untuk bekerja lebih efisien dan meningkatkan kualitas dokumen.
Semoga artikel ini membantu Anda untuk memahami cara menggunakan Track Changes di Microsoft Word 2010!