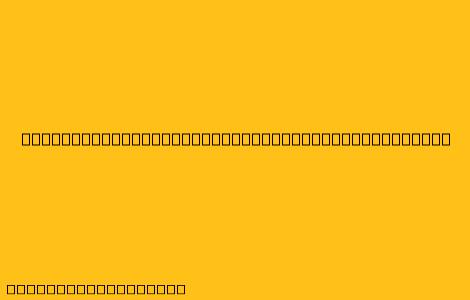Cara Menggunakan VirtualBox untuk Mikrotik
VirtualBox adalah software virtualisasi yang memungkinkan Anda menjalankan sistem operasi lain di dalam komputer Anda. Ini sangat berguna untuk menguji perangkat lunak atau sistem operasi baru tanpa harus menginstalnya langsung di komputer Anda. Mikrotik adalah sistem operasi router yang populer yang dapat digunakan untuk mengelola jaringan rumah atau kantor. Dalam artikel ini, kita akan membahas cara menggunakan VirtualBox untuk menjalankan Mikrotik.
Langkah-Langkah:
-
Unduh dan Instal VirtualBox:
- Kunjungi situs web VirtualBox dan unduh versi terbaru untuk sistem operasi Anda.
- Jalankan file installer dan ikuti petunjuk di layar untuk menginstal VirtualBox.
-
Unduh Image Mikrotik:
- Kunjungi situs web Mikrotik dan unduh image ISO dari router Mikrotik yang ingin Anda gunakan.
- Anda dapat memilih dari berbagai versi, seperti RouterOS atau RouterOS for Cloud.
-
Buat Virtual Machine Baru:
- Buka VirtualBox dan klik "New" untuk membuat mesin virtual baru.
- Beri nama mesin virtual, misalnya "Mikrotik Router".
- Pilih tipe mesin virtual sebagai "Expert Mode" dan pilih "Linux" sebagai sistem operasi.
- Tentukan jumlah RAM yang akan dialokasikan untuk mesin virtual. Disarankan minimal 512MB, tetapi semakin banyak RAM yang diberikan, semakin baik performanya.
- Buat hard disk virtual baru dengan memilih "Create a virtual hard disk now".
- Pilih "VDI" sebagai tipe hard disk virtual dan pilih "Dynamically allocated" sebagai metode penyimpanan.
- Atur ukuran hard disk virtual sesuai kebutuhan. Disarankan minimal 8GB, tetapi bisa lebih besar jika Anda membutuhkan penyimpanan yang lebih besar.
-
Konfigurasi Mesin Virtual:
- Setelah mesin virtual dibuat, klik tombol "Settings" untuk mengonfigurasinya.
- Pada tab "System", pastikan "Enable VT-x/AMD-V" diaktifkan. Ini diperlukan untuk menjalankan Mikrotik secara optimal.
- Pada tab "Storage", klik tombol "Empty" di bawah "Controller: IDE" dan pilih "Choose disk".
- Pilih image ISO Mikrotik yang telah Anda unduh sebelumnya.
- Pastikan image ISO dipilih sebagai "Boot Order" pertama.
-
Jalankan Mesin Virtual:
- Setelah konfigurasi selesai, klik tombol "Start" untuk menjalankan mesin virtual.
- Mikrotik akan mulai booting dari image ISO.
- Anda akan diminta untuk memilih bahasa dan pengaturan lain selama proses instalasi.
-
Akses Mikrotik:
- Setelah instalasi selesai, Anda dapat mengakses Mikrotik melalui antarmuka web atau melalui SSH.
- Antarmuka Web: Buka browser web dan ketik alamat IP router Mikrotik.
- SSH: Gunakan klien SSH, seperti Putty, untuk terhubung ke router Mikrotik.
- Anda akan diminta untuk memasukkan username dan password yang telah Anda konfigurasi selama instalasi.
Tips:
- Gunakan pengaturan jaringan "Bridged" untuk mengizinkan mesin virtual Mikrotik terhubung langsung ke jaringan Anda.
- Gunakan pengaturan jaringan "NAT" untuk mengizinkan mesin virtual Mikrotik terhubung ke internet melalui komputer host.
- Untuk mendapatkan hasil terbaik, gunakan VirtualBox versi terbaru dan pastikan komputer Anda memenuhi persyaratan minimum.
- Pelajari dasar-dasar Mikrotik untuk mengkonfigurasi router Anda sesuai kebutuhan.
Kesimpulan:
Menggunakan VirtualBox untuk menjalankan Mikrotik adalah cara yang mudah dan aman untuk menguji sistem operasi router dan mengelola jaringan Anda. Dengan mengikuti langkah-langkah di atas, Anda dapat dengan mudah mengatur dan menjalankan mesin virtual Mikrotik.