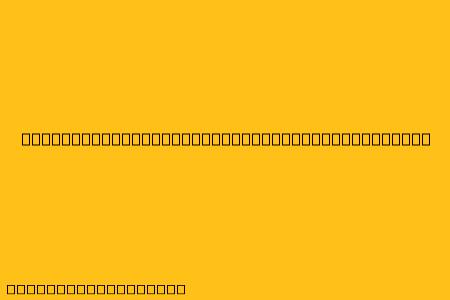Cara Menggunakan VirtualBox di Windows 10
VirtualBox adalah aplikasi perangkat lunak gratis yang memungkinkan Anda untuk menjalankan sistem operasi lain di dalam sistem operasi Windows 10 Anda. Ini adalah alat yang hebat untuk menguji perangkat lunak baru, mempelajari sistem operasi baru, atau bahkan hanya untuk menjalankan aplikasi yang tidak kompatibel dengan Windows 10 Anda.
Berikut adalah langkah-langkah tentang cara menggunakan VirtualBox di Windows 10:
Langkah 1: Unduh dan Install VirtualBox
- Kunjungi situs web resmi Oracle VirtualBox dan unduh versi terbaru untuk Windows 10.
- Jalankan file instalasi dan ikuti petunjuk di layar.
- Pastikan Anda memilih opsi untuk menginstal VirtualBox Extension Pack, yang berisi fitur tambahan seperti dukungan untuk USB 3.0 dan kartu grafis 3D.
Langkah 2: Buat Mesin Virtual
- Buka VirtualBox.
- Klik tombol New untuk membuat mesin virtual baru.
- Beri nama untuk mesin virtual Anda dan pilih jenis sistem operasi yang ingin Anda jalankan.
- Tentukan jumlah memori yang akan dialokasikan untuk mesin virtual.
- Buat hard disk virtual baru untuk mesin virtual Anda. Anda dapat memilih untuk membuat hard disk virtual dengan ukuran tetap atau hard disk virtual yang dapat berkembang secara dinamis.
Langkah 3: Instal Sistem Operasi
- Setelah mesin virtual Anda dibuat, Anda perlu menginstal sistem operasi di dalamnya.
- Anda dapat menggunakan gambar ISO dari sistem operasi yang ingin Anda instal.
- Pilih Settings di mesin virtual Anda dan pilih Storage.
- Klik tombol Empty dan kemudian pilih tombol Choose disk.
- Pilih file ISO sistem operasi Anda.
- Mulai mesin virtual dan ikuti petunjuk di layar untuk menginstal sistem operasi.
Langkah 4: Gunakan Mesin Virtual
- Setelah sistem operasi terinstal, Anda dapat memulai mesin virtual dan menggunakannya seperti komputer biasa.
- Anda dapat menggunakan mouse dan keyboard untuk berinteraksi dengan sistem operasi virtual.
- Anda juga dapat berbagi folder antara sistem operasi host Anda dan sistem operasi virtual.
Tips Tambahan:
- Optimalkan Performa: Untuk mendapatkan performa terbaik, pastikan Anda memiliki cukup RAM dan ruang hard disk.
- Koneksi Jaringan: Anda dapat mengatur koneksi jaringan untuk mesin virtual Anda sehingga dapat mengakses internet.
- Manajemen Penyimpanan: Anda dapat menambahkan lebih banyak penyimpanan ke mesin virtual Anda dengan menambahkan hard disk virtual tambahan.
Dengan mengikuti langkah-langkah di atas, Anda dapat dengan mudah menggunakan VirtualBox di Windows 10 untuk menjalankan sistem operasi lain di dalam sistem operasi Anda. Ini adalah alat yang hebat untuk berbagai tujuan, dan dapat membantu Anda dalam berbagai tugas dan proyek.