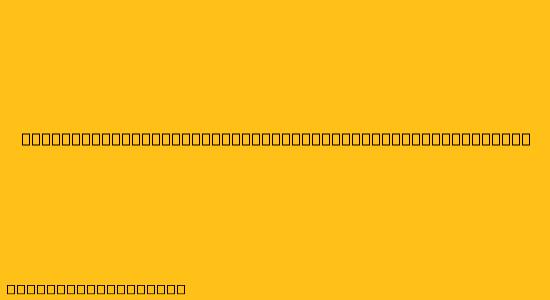Cara Menginstal Linux Debian Menggunakan VirtualBox
VirtualBox adalah perangkat lunak virtualisasi yang memungkinkan Anda untuk menjalankan sistem operasi lain di dalam sistem operasi utama Anda. Ini adalah cara yang bagus untuk mencoba Linux Debian tanpa harus menginstalnya secara langsung di komputer Anda.
Berikut adalah langkah-langkah untuk menginstal Linux Debian menggunakan VirtualBox:
Langkah 1: Unduh dan Instal VirtualBox
- Kunjungi situs web VirtualBox () dan unduh versi terbaru untuk sistem operasi Anda.
- Ikuti petunjuk instalasi untuk VirtualBox.
Langkah 2: Unduh Gambar ISO Debian
- Kunjungi situs web Debian () dan unduh gambar ISO Debian terbaru. Pastikan untuk memilih versi yang sesuai dengan kebutuhan Anda (misalnya, Debian 11 atau Debian 12).
Langkah 3: Buat Mesin Virtual Baru
- Buka VirtualBox dan klik tombol "New" untuk membuat mesin virtual baru.
- Beri nama mesin virtual Anda dan pilih "Linux" sebagai tipe dan "Debian (64-bit)" sebagai versi.
- Tetapkan jumlah RAM yang ingin Anda alokasikan untuk mesin virtual.
- Buat hard disk virtual baru dan pilih "VDI" sebagai jenis hard disk.
- Pilih "Allocate now" untuk mengalokasikan semua ruang hard disk sekaligus.
- Tentukan ukuran hard disk untuk mesin virtual.
Langkah 4: Konfigurasi Mesin Virtual
- Setelah membuat mesin virtual, Anda perlu mengonfigurasi beberapa pengaturan.
- Pilih mesin virtual yang baru dibuat dan klik tombol "Settings".
- Pada tab "Storage", klik tombol "Empty" di bawah "Storage Devices".
- Klik "Choose Existing Disk" dan pilih file ISO Debian yang telah Anda unduh.
- Pastikan "Network" dikonfigurasi dengan benar, baik menggunakan "NAT" untuk koneksi internet melalui host atau "Bridged" untuk mendapatkan alamat IP langsung.
Langkah 5: Jalankan Mesin Virtual dan Instal Debian
- Klik tombol "Start" untuk menjalankan mesin virtual.
- Anda akan melihat layar instalasi Debian.
- Pilih bahasa yang Anda inginkan dan ikuti petunjuk di layar.
- Pilih "Guided - Install the entire system" untuk instalasi dasar.
- Pilih "Standard system with basic utilities" untuk instalasi minimal.
- Pilih "Use entire disk" untuk menggunakan seluruh hard disk virtual.
- Pilih "English" sebagai bahasa untuk sistem.
- Buat akun pengguna dan kata sandi.
- Setelah instalasi selesai, Anda dapat memulai mesin virtual dan masuk menggunakan akun yang Anda buat.
Langkah 6: Konfigurasi Tambahan
Setelah instalasi Debian selesai, Anda dapat menginstal perangkat lunak tambahan yang Anda butuhkan, seperti manajer desktop, browser web, dan editor teks.
Catatan:
- Proses instalasi Debian mungkin memakan waktu tergantung pada kecepatan komputer Anda.
- Anda dapat menemukan dokumentasi lengkap tentang Debian di situs web resmi Debian ().
- Anda juga dapat menemukan dokumentasi dan panduan penggunaan VirtualBox di situs web VirtualBox ().
Dengan mengikuti langkah-langkah ini, Anda dapat menginstal Linux Debian di dalam VirtualBox dengan mudah. Ini memungkinkan Anda untuk mencoba Debian tanpa harus menginstalnya secara langsung di komputer Anda, dan Anda dapat menghapus instalasi Debian kapan saja tanpa mempengaruhi sistem operasi utama Anda.