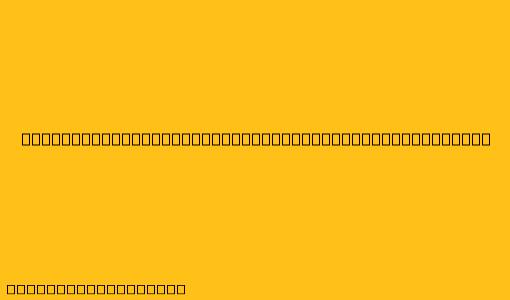Cara Scan Menggunakan Printer Brother DCP-T700W
Printer Brother DCP-T700W adalah printer multifungsi yang dilengkapi dengan fitur scan. Berikut adalah cara scan menggunakan printer Brother DCP-T700W:
Scan Menggunakan Tombol pada Printer
- Pastikan printer dalam keadaan hidup.
- Letakkan dokumen atau foto yang ingin Anda scan pada kaca pemindai. Pastikan dokumen atau foto terpasang rata.
- Tekan tombol "Scan" pada printer.
- Pilih jenis scan yang Anda inginkan. Anda dapat memilih "Black & White", "Color", atau "Photo".
- Pilih format file yang Anda inginkan. Anda dapat memilih "JPEG", "PDF", atau "TIFF".
- Pilih tujuan scan. Anda dapat memilih untuk menyimpan file scan ke komputer, perangkat penyimpanan USB, atau mengirimkannya ke alamat email.
- Tekan tombol "Start" untuk memulai proses scan.
- Tunggu hingga proses scan selesai.
Scan Menggunakan Software Brother iPrint&Scan
- Unduh dan instal software Brother iPrint&Scan di komputer Anda.
- Hubungkan printer ke komputer. Anda dapat menghubungkan printer melalui kabel USB atau jaringan Wi-Fi.
- Buka software Brother iPrint&Scan.
- Pilih "Scan" pada menu utama.
- Pilih jenis scan yang Anda inginkan. Anda dapat memilih "Black & White", "Color", atau "Photo".
- Pilih format file yang Anda inginkan. Anda dapat memilih "JPEG", "PDF", atau "TIFF".
- Pilih tujuan scan. Anda dapat memilih untuk menyimpan file scan ke komputer, perangkat penyimpanan USB, atau mengirimkannya ke alamat email.
- Klik "Start" untuk memulai proses scan.
- Tunggu hingga proses scan selesai.
Scan Menggunakan Aplikasi Brother Mobile Connect
- Unduh dan instal aplikasi Brother Mobile Connect di perangkat seluler Anda.
- Hubungkan printer ke perangkat seluler Anda. Anda dapat menghubungkan printer melalui jaringan Wi-Fi.
- Buka aplikasi Brother Mobile Connect.
- Pilih "Scan" pada menu utama.
- Pilih jenis scan yang Anda inginkan. Anda dapat memilih "Black & White", "Color", atau "Photo".
- Pilih format file yang Anda inginkan. Anda dapat memilih "JPEG", "PDF", atau "TIFF".
- Pilih tujuan scan. Anda dapat memilih untuk menyimpan file scan ke perangkat seluler Anda, perangkat penyimpanan USB, atau mengirimkannya ke alamat email.
- Klik "Start" untuk memulai proses scan.
- Tunggu hingga proses scan selesai.
Tips Tambahan
- Bersihkan kaca pemindai secara teratur untuk memastikan kualitas scan terbaik.
- Gunakan pengaturan scan yang sesuai dengan jenis dokumen atau foto yang Anda scan.
- Simpan file scan dengan nama file yang mudah diingat agar mudah menemukannya di kemudian hari.
Dengan mengikuti langkah-langkah di atas, Anda dapat dengan mudah scan dokumen atau foto menggunakan printer Brother DCP-T700W. Selamat mencoba!