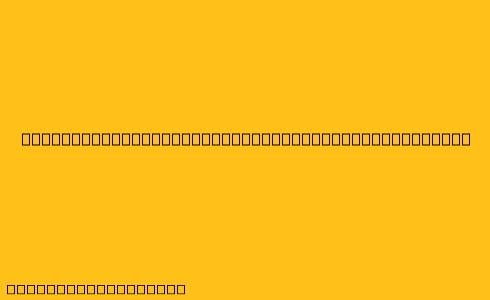Cara Screenshot di Komputer Menggunakan Mouse
Mengambil screenshot di komputer adalah hal yang mudah, bahkan tanpa memerlukan aplikasi tambahan. Anda bisa melakukannya langsung dengan keyboard atau mouse, tergantung pada sistem operasi yang Anda gunakan. Artikel ini akan fokus membahas cara screenshot menggunakan mouse.
Cara Screenshot di Windows Menggunakan Mouse
1. Menggunakan Tombol Print Screen:
- Tekan tombol Print Screen (PrtScn) pada keyboard. Tombol ini biasanya terletak di bagian kanan atas keyboard.
- Buka program editor gambar seperti Paint atau Microsoft Paint.
- Tekan Ctrl + V untuk menempelkan screenshot yang telah Anda ambil.
- Simpan screenshot dengan format yang Anda inginkan.
2. Menggunakan Tombol Windows + Print Screen:
- Tekan tombol Windows + Print Screen secara bersamaan.
- Screenshot akan tersimpan secara otomatis di folder Pictures > Screenshots.
3. Menggunakan Tombol Alt + Print Screen:
- Tekan tombol Alt + Print Screen secara bersamaan.
- Screenshot hanya akan mengambil gambar pada jendela aktif yang sedang Anda gunakan.
- Buka program editor gambar dan tempelkan screenshot seperti langkah sebelumnya.
Cara Screenshot di Mac Menggunakan Mouse
1. Menggunakan Tombol Command + Shift + 3:
- Tekan tombol Command + Shift + 3 secara bersamaan.
- Screenshot seluruh layar akan tersimpan di desktop.
2. Menggunakan Tombol Command + Shift + 4:
- Tekan tombol Command + Shift + 4 secara bersamaan.
- Kursor mouse akan berubah menjadi tanda plus (+).
- Drag mouse untuk memilih area yang ingin di-screenshot.
- Lepaskan tombol mouse untuk mengambil screenshot.
- Screenshot akan tersimpan di desktop.
3. Menggunakan Tombol Command + Shift + 4 + Space:
- Tekan tombol Command + Shift + 4 + Space secara bersamaan.
- Kursor mouse akan berubah menjadi tanda target.
- Klik pada jendela atau menu yang ingin di-screenshot.
- Screenshot akan tersimpan di desktop.
Tips Tambahan
- Anda dapat menggunakan aplikasi pihak ketiga seperti Lightshot atau Snagit untuk mengambil screenshot dengan lebih banyak fitur.
- Anda juga dapat menggunakan Snipping Tool di Windows untuk mengambil screenshot area tertentu.
- Anda dapat menemukan screenshot yang Anda ambil di folder Pictures > Screenshots di Windows dan di desktop di Mac.
Semoga artikel ini bermanfaat!