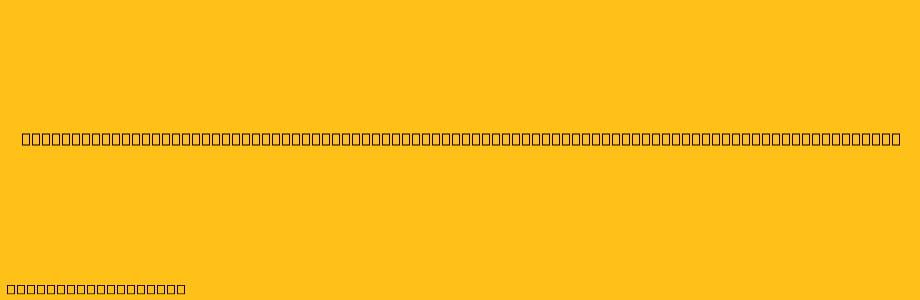Cara Membuat Daftar Isi Otomatis di Microsoft Word
Daftar isi merupakan bagian penting dalam sebuah dokumen, terutama dokumen yang panjang dan kompleks. Daftar isi berfungsi untuk memudahkan pembaca dalam menemukan bagian tertentu yang ingin mereka baca. Microsoft Word menyediakan fitur untuk membuat daftar isi secara otomatis, sehingga Anda tidak perlu menuliskannya secara manual.
Berikut langkah-langkah membuat daftar isi otomatis di Microsoft Word:
1. Memberikan Heading pada Judul
Langkah pertama adalah memberi heading pada setiap judul di dokumen Anda. Heading berfungsi untuk mengelompokkan teks dan membantu Word dalam membuat daftar isi. Anda dapat menggunakan fitur Styles yang tersedia di tab Home.
- Pilih judul yang ingin diberi heading.
- Pada tab Home, klik dropdown Styles.
- Pilih style heading yang sesuai, seperti Heading 1, Heading 2, Heading 3, dan seterusnya.
2. Menambahkan Page Break
Jika Anda ingin daftar isi berada di halaman yang berbeda dengan isi dokumen, Anda perlu menambahkan Page Break sebelum bagian daftar isi. Caranya:
- Letakkan kursor di akhir halaman sebelum daftar isi.
- Pada tab Insert, klik Page Break.
3. Menyisipkan Daftar Isi
Setelah memberi heading pada judul dan menambahkan Page Break, Anda dapat menyisipkan daftar isi. Caranya:
- Letakkan kursor di tempat Anda ingin menyisipkan daftar isi.
- Pada tab References, klik Table of Contents.
- Pilih desain daftar isi yang Anda inginkan.
4. Memperbarui Daftar Isi
Jika Anda melakukan perubahan pada judul atau isi dokumen, daftar isi perlu diupdate agar sesuai. Caranya:
- Klik kanan pada daftar isi.
- Pilih Update Field.
- Pilih Update Entire Table untuk memperbarui seluruh daftar isi.
5. Mengatur Format Daftar Isi
Anda dapat mengatur format daftar isi sesuai keinginan Anda. Caranya:
- Klik kanan pada daftar isi.
- Pilih Modify.
- Pada tab Format, Anda dapat mengubah:
- Font: jenis, ukuran, warna
- Alignment: kiri, tengah, kanan
- Numbering: jenis nomor, level indentasi
- Tab: jarak antara nomor dan teks
- Spacing: jarak antar baris
6. Mengatur Tampilan Daftar Isi
Anda dapat mengatur tampilan daftar isi dengan beberapa cara:
- Menambahkan kolom: klik Table of Contents > Options > Columns, lalu pilih jumlah kolom yang diinginkan.
- Menyisipkan gambar: klik Table of Contents > Options > Pictures, lalu pilih gambar yang ingin disisipkan.
- Mengubah warna: klik kanan pada daftar isi > Modify > Format > Font, lalu pilih warna yang diinginkan.
7. Menghilangkan Daftar Isi
Jika Anda tidak ingin menggunakan daftar isi, Anda dapat menghapusnya dengan cara:
- Pilih seluruh daftar isi.
- Tekan tombol Delete.
Tips Tambahan
- Gunakan Heading 1 untuk judul utama, Heading 2 untuk sub-judul, dan seterusnya.
- Gunakan Styles yang sudah tersedia di Word untuk menjaga konsistensi format heading.
- Gunakan Page Break untuk memisahkan daftar isi dengan isi dokumen.
- Jangan lupa untuk memperbarui daftar isi setelah melakukan perubahan pada dokumen.
Dengan mengikuti langkah-langkah di atas, Anda dapat membuat daftar isi otomatis di Microsoft Word dengan mudah dan cepat. Semoga artikel ini bermanfaat!