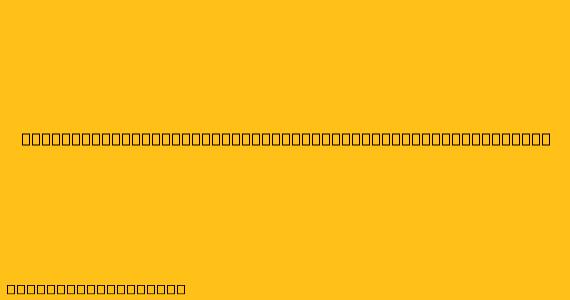Cara Membuat Daftar Isi Otomatis di MS Word
Daftar isi (TOC) adalah bagian penting dalam dokumen panjang seperti makalah, laporan, atau buku. Daftar isi membantu pembaca menemukan bagian-bagian tertentu dengan cepat dan mudah. Di MS Word, Anda dapat membuat daftar isi otomatis yang secara otomatis memperbarui dirinya sendiri saat Anda membuat perubahan pada dokumen. Berikut adalah langkah-langkahnya:
1. Memformat Heading
Sebelum membuat daftar isi otomatis, Anda perlu memformat heading Anda dengan menggunakan style bawaan Word.
- Pilih teks yang ingin Anda jadikan heading.
- Pada tab Home, di bagian Styles, klik dropdown menu dan pilih style heading yang sesuai (misalnya Heading 1, Heading 2, Heading 3, dan seterusnya).
2. Menambahkan Tombol Daftar Isi
- Letakkan kursor pada tempat di mana Anda ingin daftar isi muncul.
- Pada tab References, di bagian Table of Contents, klik tombol Table of Contents.
- Pilih salah satu style daftar isi yang tersedia atau klik Custom Table of Contents untuk mengkustomisasi tampilan daftar isi.
3. Mengkustomisasi Daftar Isi (Opsional)
- Untuk mengkustomisasi daftar isi, klik Custom Table of Contents.
- Pada kotak dialog Table of Contents, Anda dapat:
- Mengubah format nomor halaman: Centang kotak Show page numbers.
- Menambahkan level heading: Pilih jumlah level heading yang ingin ditampilkan.
- Mengubah tampilan daftar isi: Pilih style daftar isi yang Anda inginkan.
- Mengatur format: Gunakan tombol Options untuk mengkustomisasi format daftar isi lebih detail.
4. Memperbarui Daftar Isi
Saat Anda menambahkan, mengubah, atau menghapus heading, daftar isi otomatis tidak akan memperbarui secara otomatis. Untuk memperbarui daftar isi:
- Klik kanan pada daftar isi.
- Pilih Update Field.
- Pilih Update Entire Table untuk memperbarui semua bagian daftar isi.
- Pilih Update Page Numbers Only untuk hanya memperbarui nomor halaman.
5. Tips Tambahan
- Menggunakan style heading secara konsisten: Pastikan Anda menggunakan style heading yang benar untuk setiap level heading.
- Membuat daftar isi multilevel: Gunakan berbagai level heading untuk membuat daftar isi multilevel yang lebih terstruktur.
- Menggunakan tombol Insert Table of Contents: Untuk membuat daftar isi otomatis di bagian lain dokumen, cukup letakkan kursor pada tempat yang Anda inginkan dan klik tombol Insert Table of Contents.
Dengan mengikuti langkah-langkah di atas, Anda dapat dengan mudah membuat daftar isi otomatis di MS Word yang akan membantu Anda dan pembaca untuk menavigasi dokumen dengan lebih mudah.