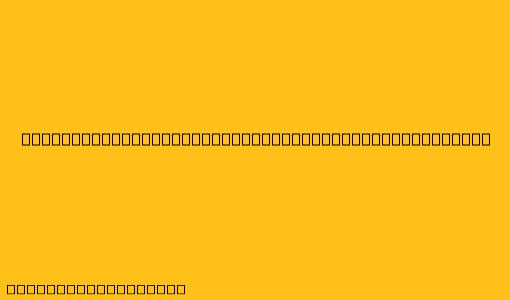Cara Install Windows 10 Menggunakan VirtualBox
VirtualBox adalah perangkat lunak gratis yang memungkinkan Anda untuk menjalankan sistem operasi lain di dalam komputer Anda. Ini sangat berguna untuk menguji perangkat lunak, menjalankan sistem operasi yang lebih lama, atau hanya untuk mempelajari sistem operasi baru.
Berikut adalah langkah-langkah tentang cara menginstal Windows 10 di VirtualBox:
Langkah 1: Unduh dan instal VirtualBox
- Pertama, Anda perlu mengunduh dan menginstal VirtualBox dari .
- Setelah menginstal, buka VirtualBox.
Langkah 2: Buat mesin virtual baru
- Klik tombol "New" untuk membuat mesin virtual baru.
- Beri nama mesin virtual Anda, misalnya "Windows 10".
- Pilih jenis mesin virtual "Microsoft Windows" dan versi "Windows 10".
- Tetapkan jumlah memori (RAM) untuk mesin virtual. Sebaiknya minimal 4 GB, tetapi Anda dapat menggunakan lebih banyak jika Anda memiliki RAM yang tersedia.
- Buat hard disk virtual baru dengan mengklik "Create virtual hard disk now".
- Pilih jenis hard disk "VDI (VirtualBox Disk Image)".
- Pilih "Allocate now" untuk mengalokasikan ruang disk secara langsung.
- Pilih ukuran hard disk. Sebaiknya setidaknya 50 GB, tetapi Anda dapat menggunakan lebih banyak jika Anda membutuhkan lebih banyak ruang penyimpanan.
Langkah 3: Konfigurasikan pengaturan mesin virtual
- Setelah membuat mesin virtual, Anda dapat mengonfigurasi pengaturan.
- Klik "Settings" untuk mengakses pengaturan.
- Di tab "System", pastikan bahwa "Enable EFI (Extensible Firmware Interface)" dan "Enable PAE/NX (AMD-V/VT-x)" diaktifkan.
- Di tab "Storage", klik tombol "Empty" di bagian "Controller: SATA". Kemudian klik "Choose disk" dan pilih file ISO Windows 10 yang telah Anda unduh.
- Di tab "Network", pastikan bahwa "Adapter type" diatur ke "Bridged Adapter" untuk mendapatkan koneksi internet.
Langkah 4: Jalankan mesin virtual dan instal Windows 10
- Klik "Start" untuk memulai mesin virtual.
- Anda akan diminta untuk memilih bahasa, waktu, dan format keyboard.
- Ikuti instruksi di layar untuk menginstal Windows 10.
- Saat diminta, masukkan kunci produk Windows 10 Anda.
- Buat akun pengguna baru atau masuk ke akun Microsoft yang sudah ada.
- Setelah selesai, Windows 10 akan mulai di mesin virtual.
Langkah 5: Install driver perangkat keras
- Setelah menginstal Windows 10, Anda mungkin perlu menginstal driver perangkat keras untuk mendapatkan fungsi yang optimal.
- Anda dapat mengunduh driver dari situs web produsen komputer Anda atau situs web VirtualBox.
Langkah 6: Nikmati Windows 10 di VirtualBox
- Setelah menyelesaikan semua langkah, Anda dapat menikmati Windows 10 di VirtualBox.
- Anda dapat mengakses Windows 10 seperti Anda menjalankan sistem operasi asli di komputer Anda.
Catatan:
- Pastikan Anda memiliki file ISO Windows 10 yang valid sebelum memulai instalasi.
- Proses instalasi Windows 10 di VirtualBox mungkin membutuhkan waktu yang lama, tergantung pada spesifikasi komputer Anda.
- VirtualBox menyediakan banyak fitur tambahan yang dapat Anda gunakan untuk menyesuaikan pengalaman Anda.
- Anda dapat mempelajari lebih lanjut tentang VirtualBox di situs web resmi mereka.