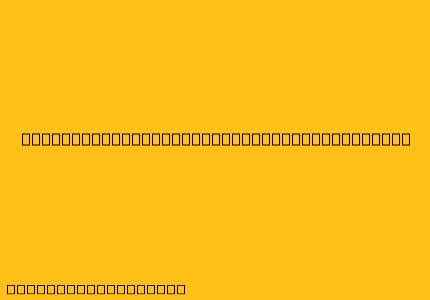Cara Menggunakan VirtualBox untuk Windows 10
VirtualBox adalah software gratis dan mudah digunakan untuk membuat mesin virtual. Dengan VirtualBox, Anda dapat menjalankan sistem operasi lain, seperti Windows, Linux, atau macOS, di dalam komputer Anda yang sudah ada. Ini sangat berguna jika Anda ingin mencoba sistem operasi baru, mengembangkan aplikasi, atau menjalankan aplikasi yang tidak kompatibel dengan sistem operasi Anda saat ini.
Berikut ini cara menggunakan VirtualBox untuk menginstal dan menjalankan Windows 10:
1. Unduh dan Instal VirtualBox
- Kunjungi situs web resmi VirtualBox dan unduh versi terbaru untuk sistem operasi Anda.
- Jalankan file instalasi dan ikuti petunjuk di layar untuk menginstal VirtualBox.
2. Buat Mesin Virtual
- Buka VirtualBox dan klik tombol "New".
- Beri nama mesin virtual Anda dan pilih jenis sistem operasi yang ingin Anda instal (dalam hal ini, Windows 10).
- Tentukan jumlah memori (RAM) yang ingin Anda alokasikan untuk mesin virtual. Semakin banyak memori yang Anda berikan, semakin lancar kinerja mesin virtual Anda.
- Pilih jenis hard disk virtual yang ingin Anda buat. Pilih "Create virtual hard disk now".
- Pilih jenis hard disk virtual. "VDI (VirtualBox Disk Image)" biasanya pilihan terbaik.
- Pilih "Dynamically allocated". Ini akan memungkinkan hard disk virtual untuk tumbuh seiring waktu, hanya menggunakan ruang yang diperlukan.
- Tentukan ukuran hard disk virtual Anda.
- Klik "Create".
3. Instal Windows 10 di Mesin Virtual
- Masukkan DVD instalasi Windows 10 atau file ISO ke dalam drive optik atau gunakan file ISO yang sudah Anda unduh sebelumnya.
- Mulai mesin virtual yang baru Anda buat.
- Ikuti petunjuk di layar untuk menginstal Windows 10 di mesin virtual. Pastikan untuk memilih "Custom (advanced)" saat diminta untuk memilih jenis instalasi.
- Pilih partisi hard disk virtual yang Anda buat sebelumnya untuk menginstal Windows 10.
- Setelah instalasi selesai, Anda dapat menjalankan Windows 10 di dalam mesin virtual.
4. Konfigurasi Mesin Virtual
- Anda dapat menyesuaikan pengaturan mesin virtual Anda, seperti jumlah memori, penyimpanan, dan pengaturan jaringan.
- Untuk mengakses pengaturan mesin virtual, klik kanan pada mesin virtual di jendela VirtualBox dan pilih "Settings".
Keuntungan Menggunakan VirtualBox
- Gratis: VirtualBox adalah software gratis dan open-source.
- Mudah Digunakan: VirtualBox mudah digunakan, bahkan untuk pemula.
- Dukungan Multi-Platform: VirtualBox tersedia untuk Windows, Linux, dan macOS.
- Dukungan Sistem Operasi yang Luas: VirtualBox dapat menjalankan berbagai sistem operasi, termasuk Windows, Linux, dan macOS.
Dengan mengikuti langkah-langkah di atas, Anda dapat menginstal dan menjalankan Windows 10 di dalam mesin virtual menggunakan VirtualBox. Ini akan memberi Anda fleksibilitas untuk mencoba sistem operasi baru, mengembangkan aplikasi, atau menjalankan aplikasi yang tidak kompatibel dengan sistem operasi Anda saat ini.