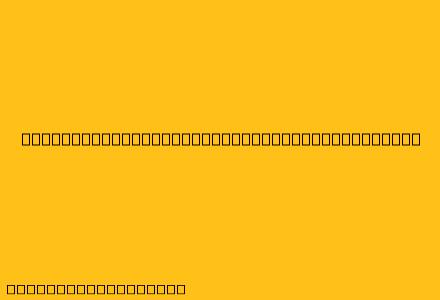Cara Menggunakan Adobe Reader di Android
Adobe Reader adalah aplikasi pembaca PDF yang populer dan tersedia untuk perangkat Android. Aplikasi ini memungkinkan Anda untuk membuka, melihat, dan berinteraksi dengan file PDF di ponsel atau tablet Anda. Berikut adalah panduan langkah demi langkah tentang cara menggunakan Adobe Reader di Android:
1. Unduh dan Instal Adobe Reader
Pertama, Anda perlu mengunduh dan menginstal aplikasi Adobe Reader dari Google Play Store.
- Buka Google Play Store di perangkat Android Anda.
- Cari "Adobe Reader" di bilah pencarian.
- Ketuk "Instal" pada hasil pencarian.
2. Buka File PDF
Setelah Adobe Reader terinstal, Anda dapat membuka file PDF dengan beberapa cara:
- Dari aplikasi Adobe Reader: Buka aplikasi Adobe Reader dan ketuk tombol "Buka". Pilih file PDF yang ingin Anda buka dari daftar file yang tersedia.
- Dari aplikasi lain: Jika Anda menemukan file PDF di aplikasi lain seperti email atau browser web, Anda dapat mengetuknya untuk membukanya di Adobe Reader.
- Dari penyimpanan perangkat: Buka aplikasi "File" atau "Manajer File" di perangkat Anda. Temukan file PDF yang ingin Anda buka dan ketuk untuk membukanya di Adobe Reader.
3. Navigasi dan Interaksi
Setelah file PDF terbuka, Anda dapat menavigasi dan berinteraksi dengannya menggunakan fitur-fitur berikut:
- Gulir: Ketuk dan geser layar untuk menggulir ke atas dan ke bawah halaman.
- Zoom: Gunakan jari Anda untuk mencubit layar untuk memperbesar atau memperkecil.
- Halaman: Ketuk nomor halaman di bagian bawah layar untuk berpindah antar halaman.
- Tombol navigasi: Anda dapat menemukan tombol untuk berpindah halaman, memutar halaman, atau mencari di bagian atas layar.
4. Fitur Tambahan
Adobe Reader menawarkan beberapa fitur tambahan, seperti:
- Pencarian: Masukkan kata kunci di kotak pencarian untuk mencari kata-kata tertentu dalam file PDF.
- Catatan: Anda dapat menambahkan catatan pada file PDF dengan menggunakan fitur "Komentar".
- Tanda tangan: Anda dapat menandatangani dokumen PDF secara digital menggunakan fitur "Tanda Tangan".
- Bagikan: Anda dapat membagikan file PDF dengan aplikasi lain menggunakan tombol "Bagikan" di bagian atas layar.
5. Pengaturan
Anda dapat menyesuaikan pengaturan Adobe Reader sesuai kebutuhan Anda. Untuk mengakses pengaturan, buka menu pengaturan Adobe Reader dengan mengetuk ikon tiga titik di sudut kanan atas layar.
Beberapa pengaturan yang dapat Anda sesuaikan:
- Mode tampilan: Pilih antara mode tampilan satu halaman, dua halaman, atau gulir.
- Warna tema: Pilih tema warna yang sesuai untuk aplikasi Adobe Reader.
- Pengaturan font: Pilih font yang Anda inginkan untuk membaca teks dalam file PDF.
Tips Tambahan
- Simpan file PDF: Anda dapat menyimpan file PDF ke perangkat Anda untuk akses offline.
- Akses file online: Anda dapat mengakses file PDF yang disimpan di layanan cloud seperti Google Drive atau Dropbox.
- Unduh Adobe Reader untuk PC: Anda juga dapat menggunakan Adobe Reader di komputer Anda.
Dengan menggunakan panduan ini, Anda dapat menggunakan Adobe Reader di Android untuk membuka, melihat, dan berinteraksi dengan file PDF di perangkat Anda.