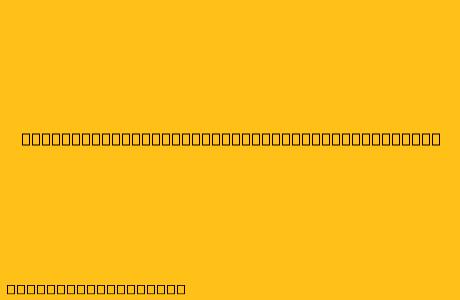Cara Menggunakan FileZilla untuk Mengelola File WordPress
FileZilla adalah program FTP (File Transfer Protocol) yang populer dan gratis yang dapat digunakan untuk mengelola file di server web Anda. Jika Anda menggunakan WordPress, FileZilla dapat menjadi alat yang sangat berguna untuk:
- Mengunggah tema dan plugin WordPress: Setelah Anda mengunduh tema atau plugin WordPress, Anda dapat menggunakan FileZilla untuk mengunggahnya ke direktori
wp-contentdi situs web WordPress Anda. - Memperbarui file WordPress: FileZilla dapat digunakan untuk memperbarui file inti WordPress, tema, dan plugin.
- Membuat cadangan situs web WordPress: FileZilla dapat digunakan untuk membuat cadangan file situs web WordPress Anda dengan mengunduhnya ke komputer Anda.
- Mengedit file WordPress: FileZilla memungkinkan Anda untuk mengedit file WordPress langsung di server Anda.
Berikut adalah langkah-langkah cara menggunakan FileZilla untuk mengelola file WordPress:
1. Unduh dan instal FileZilla
Anda dapat mengunduh FileZilla secara gratis dari situs web resminya. Setelah mengunduh, instal FileZilla di komputer Anda.
2. Buka FileZilla
Setelah FileZilla diinstal, buka program tersebut.
3. Masukkan informasi koneksi FTP Anda
Pada jendela FileZilla, masukkan informasi koneksi FTP Anda:
- Host: Alamat IP server web Anda.
- Username: Nama pengguna FTP Anda.
- Password: Kata sandi FTP Anda.
- Port: Port FTP Anda (biasanya 21).
4. Terhubung ke server
Setelah Anda memasukkan informasi koneksi, klik tombol "Connect" untuk terhubung ke server Anda.
5. Jelajahi file server Anda
Setelah Anda terhubung ke server, Anda akan melihat file dan folder di server Anda di panel sebelah kanan jendela FileZilla. Anda dapat menavigasi file dan folder ini seperti halnya Anda menavigasi file dan folder di komputer Anda.
6. Unggah, unduh, atau edit file
FileZilla memungkinkan Anda untuk mengunggah, mengunduh, atau mengedit file di server Anda. Untuk mengunggah file, seret dan lepas file dari komputer Anda ke panel sebelah kanan jendela FileZilla. Untuk mengunduh file, seret dan lepas file dari panel sebelah kanan jendela FileZilla ke komputer Anda. Untuk mengedit file, klik kanan file dan pilih "Edit".
7. Putus koneksi dari server
Setelah Anda selesai mengelola file, Anda dapat memutuskan koneksi dari server dengan mengklik tombol "Disconnect".
Berikut adalah beberapa tips tambahan untuk menggunakan FileZilla untuk WordPress:
- Buat cadangan file Anda sebelum membuat perubahan: Sebelum membuat perubahan pada file WordPress Anda, buat cadangan file tersebut untuk berjaga-jaga jika terjadi kesalahan.
- Berhati-hatilah saat mengedit file: Pastikan Anda tahu apa yang Anda lakukan sebelum mengedit file WordPress. Kesalahan kecil dapat menyebabkan situs web Anda tidak berfungsi.
- Gunakan FileZilla dengan bijak: FileZilla adalah alat yang ampuh yang dapat digunakan untuk mengelola file WordPress Anda. Namun, pastikan Anda menggunakannya dengan bijak dan berhati-hati.
FileZilla adalah alat yang bagus untuk mengelola file WordPress Anda. Dengan menggunakan FileZilla, Anda dapat dengan mudah mengunggah tema dan plugin, memperbarui file, membuat cadangan situs web Anda, dan mengedit file WordPress. Pastikan untuk menggunakan FileZilla dengan bijak dan hati-hati untuk menghindari kesalahan.