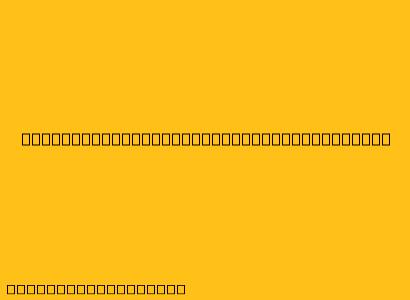Cara Menggunakan FileZilla FTP Server
FileZilla FTP Server adalah aplikasi open-source yang dapat Anda gunakan untuk membuat server FTP di komputer Anda. Server FTP memungkinkan Anda untuk berbagi file dengan orang lain di jaringan Anda atau di internet. Artikel ini akan memandu Anda melalui langkah-langkah menginstal dan menggunakan FileZilla FTP Server.
1. Mengunduh dan Memasang FileZilla FTP Server
- Kunjungi situs web resmi FileZilla dan unduh FileZilla FTP Server untuk sistem operasi Anda.
- Jalankan file instalasi dan ikuti instruksi di layar.
2. Konfigurasi FileZilla FTP Server
- Setelah terinstal, buka FileZilla FTP Server.
- Pada menu utama, klik Edit > Settings.
- Di jendela pengaturan, Anda akan menemukan berbagai opsi untuk menyesuaikan server Anda.
2.1. Menentukan Pengaturan Umum
- General: Di sini Anda dapat menentukan port default (biasanya port 21) untuk server FTP Anda dan mengaktifkan/menonaktifkan fitur seperti logging.
2.2. Mengatur Akun Pengguna
- Users: Anda dapat menambahkan akun pengguna baru untuk mengakses server FTP Anda. Untuk setiap akun, Anda dapat menetapkan username, password, direktori home, izin akses, dan pengaturan tambahan lainnya.
2.3. Konfigurasi Perizinan Akses
- Permissions: Di bagian ini, Anda dapat menentukan perizinan akses untuk folder dan file di server FTP Anda. Anda dapat memilih untuk mengizinkan pengguna tertentu untuk membaca, menulis, atau menghapus data.
3. Memulai Server FileZilla FTP
- Setelah melakukan konfigurasi, klik File > Start untuk memulai server FTP.
- FileZilla FTP Server akan berjalan di latar belakang dan siap digunakan.
4. Mengakses Server FileZilla FTP
- Untuk mengakses server FileZilla FTP Anda, Anda perlu menggunakan klien FTP. FileZilla sendiri memiliki klien FTP yang juga bisa Anda gunakan.
- Di klien FTP, masukkan alamat IP komputer Anda, port default (biasanya 21), username, dan password yang Anda buat sebelumnya.
- Anda akan terhubung ke server FTP Anda dan dapat menjelajahi file dan folder di server.
5. Menambahkan dan Mengelola File
- Setelah terhubung ke server FTP, Anda dapat mengunggah, mengunduh, mengubah nama, menghapus, atau membuat folder baru di server.
- FileZilla FTP Server memiliki antarmuka yang ramah pengguna untuk melakukan operasi ini.
6. Menutup Server FileZilla FTP
- Untuk menutup server FileZilla FTP, klik File > Exit.
- Server FTP akan berhenti berjalan.
Tips Tambahan
- Anda dapat menggunakan firewall untuk melindungi server FTP Anda dari akses yang tidak sah.
- Gunakan password yang kuat untuk akun FTP Anda.
- Perhatikan perizinan akses agar hanya pengguna yang berwenang yang dapat mengakses file dan folder di server FTP Anda.
Dengan mengikuti langkah-langkah ini, Anda dapat dengan mudah menginstal, mengonfigurasi, dan menggunakan FileZilla FTP Server untuk berbagi file dengan orang lain.