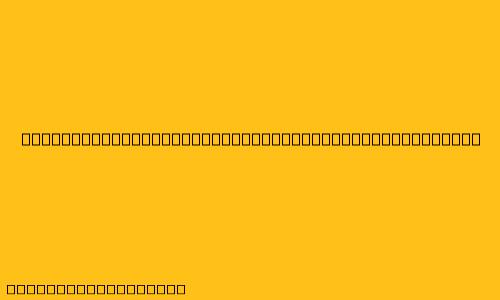Cara Menggunakan FileZilla untuk Transfer File
FileZilla adalah aplikasi FTP client yang populer dan mudah digunakan untuk transfer file antara komputer Anda dan server web. Aplikasi ini tersedia untuk Windows, macOS, dan Linux, dan dapat digunakan untuk mengunggah dan mengunduh file, mengelola direktori, dan menjalankan berbagai tugas FTP lainnya.
Berikut ini langkah-langkah cara menggunakan FileZilla untuk transfer file:
1. Unduh dan Instal FileZilla
Pertama, Anda perlu mengunduh dan menginstal FileZilla di komputer Anda. Anda dapat mengunduh FileZilla dari situs web resminya: .
2. Buka FileZilla
Setelah FileZilla terinstal, buka aplikasi tersebut.
3. Masukkan Detail Koneksi
Anda perlu memasukkan detail koneksi ke server FTP Anda di jendela Site Manager. Untuk menambahkan koneksi baru, klik New Site di toolbar.
Dalam jendela New Site yang muncul, masukkan informasi berikut:
- Host: Alamat IP atau nama domain server FTP Anda.
- Port: Port FTP server, biasanya port 21.
- Protocol: Pilih protokol FTP, SFTP, atau FTPS.
- Username: Username Anda untuk server FTP.
- Password: Password Anda untuk server FTP.
4. Hubungkan ke Server
Setelah memasukkan semua detail koneksi, klik tombol Connect untuk terhubung ke server FTP.
5. Jelajahi dan Transfer File
Setelah terhubung ke server, Anda akan melihat dua panel di FileZilla:
- Panel kiri: Panel ini menampilkan direktori lokal Anda.
- Panel kanan: Panel ini menampilkan direktori server FTP Anda.
Anda dapat menavigasi direktori lokal dan server FTP menggunakan panel ini. Untuk mengunggah file, seret dan lepas file dari panel kiri ke panel kanan. Untuk mengunduh file, seret dan lepas file dari panel kanan ke panel kiri.
6. Manfaatkan Fitur-fitur Tambahan
FileZilla dilengkapi dengan beberapa fitur tambahan yang dapat membantu Anda dalam proses transfer file. Beberapa fitur yang tersedia meliputi:
- Transfer Massal: Anda dapat mengunggah atau mengunduh beberapa file sekaligus dengan menggunakan fitur transfer massal.
- Queue: Fitur queue memungkinkan Anda untuk menjadwalkan transfer file secara berurutan.
- Resume Transfer: Jika koneksi terputus di tengah transfer, Anda dapat melanjutkan transfer dari titik yang terhenti.
- Site Manager: Anda dapat menyimpan koneksi FTP Anda di Site Manager untuk memudahkan akses di masa mendatang.
- Log: FileZilla mencatat semua aktivitas transfer file Anda.
7. Putus Koneksi
Setelah selesai mentransfer file, klik tombol Disconnect untuk memutuskan koneksi ke server FTP.
Tips Tambahan
Berikut adalah beberapa tips tambahan untuk menggunakan FileZilla:
- Periksa kecepatan koneksi Anda: Kecepatan koneksi internet Anda akan mempengaruhi kecepatan transfer file.
- Gunakan VPN untuk keamanan tambahan: Jika Anda mentransfer file sensitif, Anda dapat menggunakan VPN untuk mengenkripsi koneksi Anda.
- Perhatikan batas ruang disk: Pastikan Anda memiliki cukup ruang disk di server FTP Anda sebelum mengunggah file.
Kesimpulan
FileZilla adalah alat yang mudah digunakan dan kuat untuk transfer file antara komputer Anda dan server web. Dengan mengikuti langkah-langkah di atas, Anda dapat menggunakan FileZilla untuk mengunggah, mengunduh, dan mengelola file dengan mudah.