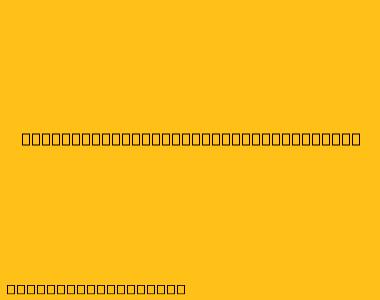Cara Menggunakan FTP di Windows 10
FTP (File Transfer Protocol) merupakan protokol jaringan yang digunakan untuk mentransfer file antara komputer. FTP masih sangat relevan di era digital saat ini, terutama untuk mengunggah dan mengunduh file ke server web. Berikut adalah panduan langkah demi langkah tentang cara menggunakan FTP di Windows 10:
1. Memilih Aplikasi FTP Client
Terdapat berbagai aplikasi FTP client yang dapat digunakan di Windows 10. Beberapa aplikasi FTP client populer antara lain:
- FileZilla: Aplikasi FTP client gratis yang populer dan mudah digunakan.
- WinSCP: Aplikasi FTP client yang juga gratis dan menawarkan fitur yang lebih canggih.
- Cyberduck: Aplikasi FTP client yang berfokus pada keamanan dan kemudahan penggunaan.
Anda dapat memilih aplikasi FTP client sesuai kebutuhan dan preferensi Anda.
2. Mengunduh dan Menginstal Aplikasi FTP Client
Setelah Anda memilih aplikasi FTP client, unduh dan instal aplikasi tersebut di komputer Windows 10 Anda.
3. Menghubungkan ke Server FTP
Buka aplikasi FTP client yang sudah Anda instal. Anda akan diminta untuk memasukkan informasi koneksi server FTP. Informasi koneksi meliputi:
- Host: Alamat IP atau nama domain server FTP.
- Username: Nama pengguna Anda untuk server FTP.
- Password: Kata sandi Anda untuk server FTP.
- Port: Nomor port yang digunakan oleh server FTP. Biasanya port 21 untuk FTP dan port 22 untuk SFTP.
4. Menjelajahi Server FTP
Setelah Anda terhubung ke server FTP, Anda akan melihat struktur direktori server FTP. Anda dapat menjelajahi server FTP seperti menjelajahi direktori di komputer Anda.
5. Mengunggah dan Mengunduh File
Anda dapat mengunggah dan mengunduh file antara komputer Anda dan server FTP dengan cara menyeret dan menjatuhkan file atau dengan menggunakan menu konteks.
6. Mengelola File di Server FTP
Anda dapat mengelola file di server FTP seperti membuat direktori baru, menghapus file, dan mengganti nama file.
7. Menutup Koneksi FTP
Setelah selesai menggunakan FTP, tutup koneksi ke server FTP dengan menekan tombol "Disconnect" atau "Close".
Tips Tambahan:
- Pastikan Anda menggunakan koneksi internet yang stabil saat menggunakan FTP.
- Gunakan koneksi FTP yang aman (SFTP) jika Anda mentransfer data sensitif.
- Gunakan aplikasi FTP client yang terpercaya dan memiliki fitur keamanan yang baik.
Dengan mengikuti langkah-langkah di atas, Anda dapat dengan mudah menggunakan FTP di Windows 10 untuk mengelola file di server FTP.