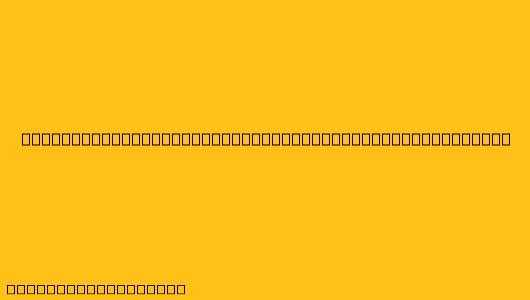Cara Menggunakan Magic Eraser Tool di Photoshop
Magic Eraser Tool di Photoshop adalah alat yang sangat berguna untuk menghapus latar belakang atau objek yang tidak diinginkan dengan cepat dan mudah. Berikut adalah cara menggunakan Magic Eraser Tool di Photoshop:
1. Pilih Magic Eraser Tool
Buka gambar Anda di Photoshop, lalu pilih Magic Eraser Tool dari toolbar. Anda juga dapat menekan tombol E pada keyboard Anda untuk memilih alat ini.
2. Atur Pengaturan Magic Eraser Tool
Setelah memilih alat, Anda dapat menyesuaikan pengaturan Magic Eraser Tool di bilah opsi di bagian atas layar. Beberapa pengaturan yang penting meliputi:
- Tolerance: Pengaturan ini menentukan seberapa mirip warna yang akan dihapus oleh Magic Eraser Tool. Semakin tinggi toleransinya, semakin banyak warna yang akan dihapus.
- Contiguous: Pengaturan ini menentukan apakah Magic Eraser Tool hanya akan menghapus area yang berdekatan dengan area yang Anda klik, atau apakah akan menghapus semua area dengan warna yang sama di seluruh gambar.
- Sample All Layers: Pengaturan ini menentukan apakah Magic Eraser Tool akan menghapus area pada semua layer, atau hanya pada layer aktif.
3. Gunakan Magic Eraser Tool untuk Menghapus Latar Belakang atau Objek
Setelah Anda mengatur pengaturan Magic Eraser Tool, Anda dapat mulai menggunakannya untuk menghapus latar belakang atau objek yang tidak diinginkan.
Berikut langkah-langkahnya:
- Klik pada area yang ingin Anda hapus.
- Magic Eraser Tool akan menghapus area dengan warna yang sama dengan area yang Anda klik.
- Anda dapat menekan tombol Shift dan klik untuk menambahkan area yang akan dihapus.
- Anda dapat menekan tombol Alt dan klik untuk mengurangi area yang akan dihapus.
4. Ulangi Langkah 3 untuk Menghapus Semua Latar Belakang atau Objek yang Tidak Diinginkan
Anda dapat mengulangi langkah 3 sampai semua latar belakang atau objek yang tidak diinginkan dihapus.
5. Gunakan Other Tools untuk Menghapus Detail Kecil
Jika ada beberapa detail kecil yang tidak dihapus oleh Magic Eraser Tool, Anda dapat menggunakan alat lain seperti Eraser Tool atau Brush Tool untuk menghapus detail tersebut secara manual.
Tips tambahan:
- Gunakan Quick Mask Mode untuk memilih area yang ingin Anda hapus dengan lebih presisi.
- Gunakan History Brush Tool untuk mengembalikan perubahan yang telah Anda buat.
Dengan mengikuti langkah-langkah di atas, Anda dapat dengan mudah menggunakan Magic Eraser Tool di Photoshop untuk menghapus latar belakang atau objek yang tidak diinginkan dan meningkatkan tampilan gambar Anda.