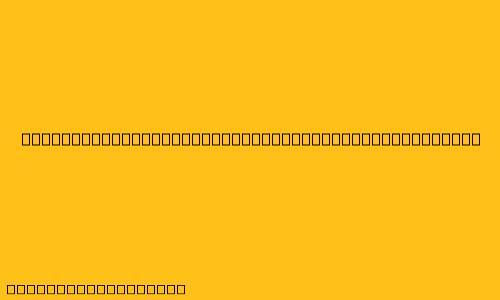Cara Menggunakan Mail Merge dari Excel ke Word
Mail merge adalah fitur yang sangat berguna untuk membuat dokumen massal dengan data yang sama tetapi dengan beberapa detail yang berbeda. Dengan menggunakan mail merge, Anda dapat membuat surat, label, amplop, dan banyak lagi dengan cepat dan mudah.
Berikut adalah langkah-langkah untuk menggunakan mail merge dari Excel ke Word:
Langkah 1: Mempersiapkan Data di Excel
- Buat lembar kerja Excel baru atau gunakan lembar kerja yang sudah ada.
- Masukkan data yang ingin Anda gunakan untuk mail merge. Pastikan bahwa setiap kolom dalam lembar kerja mewakili informasi yang berbeda, misalnya: Nama, Alamat, Kota, dan Kode Pos.
- Simpan file Excel.
Langkah 2: Mempersiapkan Dokumen Word
- Buka Microsoft Word.
- Buat dokumen baru atau buka dokumen yang ingin Anda gunakan untuk mail merge.
- Masukkan teks dasar yang ingin Anda gunakan untuk semua dokumen.
- Tambahkan bidang merge di tempat yang ingin Anda masukkan data dari Excel. Anda dapat menambahkan bidang merge dengan mengklik Mailings > Insert Merge Field.
- Pilih bidang merge yang sesuai untuk setiap data. Misalnya, untuk memasukkan nama, pilih "Nama".
Langkah 3: Menggabungkan Data dari Excel ke Word
- **Klik Mailings > Start Mail Merge.
- **Pilih "Step-by-Step Mail Merge Wizard".
- Pada langkah pertama, pilih jenis dokumen yang ingin Anda buat.
- **Pada langkah kedua, pilih "Use an Existing List".
- Pilih file Excel yang berisi data Anda.
- **Klik "Next: Arrange Your Data" untuk mengatur tata letak data di dokumen Word.
- **Klik "Next: Write Your Letter" untuk melihat pratinjau dokumen.
- **Klik "Next: Preview Your Letters" untuk melihat pratinjau semua dokumen yang akan dibuat.
- **Klik "Next: Complete the Merge" untuk menggabungkan data ke dalam dokumen Word.
- Pilih format keluaran yang Anda inginkan, seperti dokumen tunggal, dokumen terpisah, email, atau label.
- **Klik "Finish" untuk menyelesaikan proses mail merge.
Tips Tambahan:
- Anda dapat menggunakan fitur "Preview Results" untuk melihat bagaimana data akan ditampilkan di dokumen sebelum Anda menggabungkan data.
- Anda dapat menggunakan "Insert Merge Field" untuk menambahkan bidang merge tambahan ke dokumen Word.
- Anda dapat mengedit bidang merge dengan mengklik "Edit Merge Fields".
Kesimpulan
Dengan menggunakan mail merge, Anda dapat membuat dokumen massal dengan cepat dan mudah. Fitur ini sangat berguna untuk membuat surat, label, amplop, dan banyak lagi. Dengan mengikuti langkah-langkah di atas, Anda dapat menggunakan mail merge dari Excel ke Word dengan mudah.