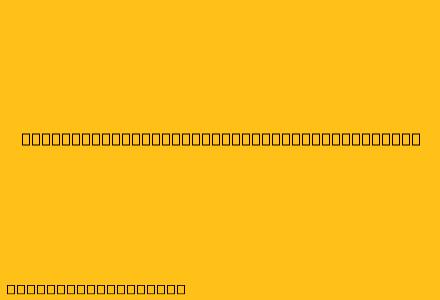Cara Menggunakan Mail Merge di Microsoft Word 2010
Mail merge merupakan fitur di Microsoft Word yang memungkinkan Anda untuk mengirimkan surat, label, email, dan dokumen lainnya secara massal dengan menyesuaikan kontennya sesuai dengan data yang Anda miliki. Fitur ini sangat berguna untuk mengirimkan surat kepada banyak orang dengan pesan yang berbeda-beda, seperti surat undangan, surat penawaran, atau email promosi.
Berikut adalah langkah-langkah menggunakan mail merge di Microsoft Word 2010:
1. Memulai Mail Merge
- Buka Microsoft Word 2010 dan buat dokumen baru.
- Klik Mailings tab pada ribbon.
- Di grup Start Mail Merge, klik Start Mail Merge.
- Pilih Step-by-Step Mail Merge Wizard untuk memulai proses mail merge secara bertahap.
2. Memilih Jenis Dokumen
- Di langkah pertama, pilih jenis dokumen yang ingin Anda buat.
- Anda dapat memilih Letters untuk surat, Envelopes untuk amplop, Labels untuk label, Email Messages untuk email, dan Directory untuk direktori.
- Klik Next: Starting document untuk melanjutkan.
3. Memilih Dokumen Awal
- Di langkah kedua, Anda dapat memilih untuk menggunakan dokumen yang sudah ada atau membuat dokumen baru.
- Jika Anda ingin menggunakan dokumen yang sudah ada, klik Use an existing document.
- Jika Anda ingin membuat dokumen baru, klik Create a new document dan pilih template yang Anda inginkan.
- Klik Next: Select recipients untuk melanjutkan.
4. Memilih Sumber Data
- Di langkah ketiga, Anda perlu memilih sumber data untuk mail merge.
- Anda dapat memilih Use an existing list untuk menggunakan data yang sudah ada dalam file seperti Excel, Access, atau teks.
- Jika Anda ingin membuat daftar data baru, klik Create a new list.
- Setelah memilih sumber data, klik Next: Write your letter untuk melanjutkan.
5. Menyiapkan Dokumen
- Di langkah keempat, Anda akan melihat dokumen awal yang Anda pilih.
- Anda perlu memasukkan field merge yang akan diisi dengan data dari sumber data.
- Klik Insert Merge Field di grup Write & Insert Fields untuk memasukkan field merge.
- Anda dapat memilih field merge yang ingin Anda masukkan sesuai dengan data di sumber data.
- Setelah selesai memasukkan field merge, klik Next: Preview your letters untuk melanjutkan.
6. Melihat Pratinjau Dokumen
- Di langkah kelima, Anda akan melihat pratinjau dokumen dengan data yang diisi dari sumber data.
- Anda dapat menelusuri data dengan menggunakan tombol Next Record dan Previous Record.
- Setelah yakin dengan pratinjau, klik Next: Finish & Merge untuk melanjutkan.
7. Menggabungkan Dokumen
- Di langkah terakhir, Anda dapat memilih untuk Edit individual documents, Print documents, atau Send email messages.
- Edit individual documents akan menggabungkan data ke dalam setiap dokumen secara terpisah.
- Print documents akan mencetak semua dokumen yang telah digabungkan.
- Send email messages akan mengirimkan email kepada semua penerima dengan data yang telah digabungkan.
- Setelah memilih opsi yang Anda inginkan, klik Finish untuk menyelesaikan proses mail merge.
Tips Menggunakan Mail Merge
- Pastikan data di sumber data sudah benar dan lengkap.
- Gunakan field merge yang tepat untuk setiap data.
- Anda dapat menambahkan format dan desain pada dokumen sebelum menggabungkan data.
- Gunakan pratinjau untuk memeriksa hasil gabungan data sebelum mencetak atau mengirimkan email.
Dengan menggunakan mail merge, Anda dapat mengirimkan surat, email, atau dokumen lainnya secara massal dengan lebih mudah dan efisien.