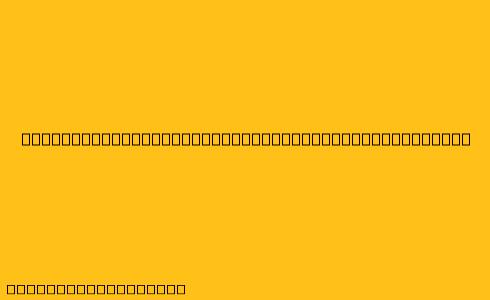Cara Menggunakan Mail Merge di Microsoft Word
Mail merge adalah fitur yang sangat berguna di Microsoft Word yang memungkinkan Anda untuk membuat surat, label, amplop, dan dokumen lain yang dipersonalisasi dengan mudah. Fitur ini memungkinkan Anda untuk menggabungkan data dari sumber eksternal, seperti spreadsheet, dengan template Word Anda. Dengan demikian, Anda dapat mengirimkan surat atau dokumen yang sama dengan informasi yang berbeda untuk setiap penerima.
Berikut adalah langkah-langkah untuk menggunakan mail merge di Microsoft Word:
1. Persiapkan Data Anda
Pertama, Anda perlu menyiapkan data yang akan Anda gunakan untuk personalisasi dokumen Anda. Data ini biasanya disimpan dalam spreadsheet seperti Microsoft Excel.
- Buat spreadsheet: Jika Anda belum memiliki spreadsheet, buka Microsoft Excel dan buat spreadsheet baru.
- Tambahkan kolom data: Kolom data harus berisi semua informasi yang ingin Anda gunakan dalam dokumen Anda. Misalnya, jika Anda mengirim surat kepada pelanggan, kolom data mungkin berisi nama, alamat, dan alamat email pelanggan.
- Masukkan data: Masukkan data Anda ke dalam spreadsheet. Pastikan setiap kolom berisi data yang sesuai dengan informasi yang ingin Anda gunakan.
2. Buat Template Word Anda
Setelah data Anda siap, Anda perlu membuat template Word yang akan digunakan untuk mencetak dokumen yang dipersonalisasi.
- Buka Word: Buka Microsoft Word dan buat dokumen baru.
- Tambahkan konten: Masukkan teks, gambar, dan format lainnya yang ingin Anda gunakan dalam dokumen Anda.
- Tambahkan medan gabungan: Medan gabungan adalah placeholder yang akan diisi dengan data dari spreadsheet Anda. Untuk menambahkan medan gabungan, klik "Mailings" pada menu ribbon, lalu klik "Insert Merge Field". Pilih kolom data yang ingin Anda gunakan dari daftar yang muncul.
- Format template: Format template Anda sesuai dengan keinginan Anda. Anda dapat menggunakan berbagai macam format dan gaya untuk membuat dokumen yang profesional.
3. Gabungkan Data dengan Template
Setelah Anda menyiapkan data dan template, Anda dapat menggabungkan keduanya untuk membuat dokumen yang dipersonalisasi.
- Buka "Start Mail Merge": Klik "Mailings" pada menu ribbon, lalu klik "Start Mail Merge". Pilih "Step-by-Step Mail Merge Wizard".
- Pilih jenis dokumen: Pilih jenis dokumen yang ingin Anda buat (misalnya, surat, label, amplop).
- Pilih penerima: Pilih spreadsheet yang berisi data Anda sebagai sumber data.
- Tulis dokumen Anda: Tulis atau edit dokumen Anda sesuai dengan kebutuhan.
- Pratinjau hasil: Anda dapat melihat pratinjau dokumen yang dipersonalisasi sebelum mencetaknya.
- Selesaikan penggabungan: Pilih opsi untuk mencetak atau menyimpan dokumen yang dipersonalisasi.
Tips Tambahan:
- Anda dapat menggunakan "Insert Merge Field" untuk menambahkan medan gabungan ke dalam dokumen Anda.
- Anda dapat menggunakan "Preview Results" untuk melihat bagaimana dokumen Anda akan terlihat setelah dipersonalisasi.
- Anda dapat menyimpan dokumen Anda sebagai template untuk digunakan di masa depan.
- Anda dapat menggunakan "Insert Address Block" dan "Insert Greeting Line" untuk menambahkan alamat dan salam secara otomatis ke dalam dokumen Anda.
Dengan mengikuti langkah-langkah di atas, Anda dapat dengan mudah menggunakan mail merge di Microsoft Word untuk membuat dokumen yang dipersonalisasi dengan mudah dan cepat.