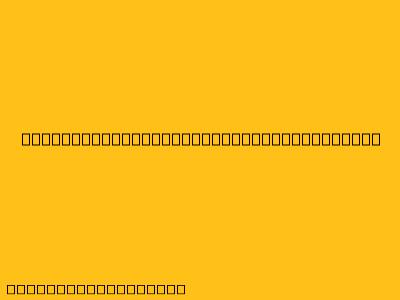Cara Menggunakan Mail Merge di Excel
Mail merge adalah fitur yang memungkinkan Anda untuk membuat dan mengirimkan surat, email, label, atau dokumen lain secara massal dengan menggunakan data yang tersimpan dalam spreadsheet Excel. Fitur ini sangat bermanfaat untuk mengirim email promosi, surat pemberitahuan, atau dokumen lain ke banyak penerima sekaligus.
Berikut langkah-langkah untuk menggunakan mail merge di Excel:
Langkah 1: Siapkan Data di Excel
- Buat spreadsheet baru atau buka spreadsheet yang sudah berisi data penerima.
- Tentukan kolom yang akan digunakan untuk mail merge. Pastikan data terstruktur dengan baik dan setiap kolom mewakili informasi yang berbeda, seperti nama, alamat, email, dan sebagainya.
- Berikan nama kolom yang jelas dan mudah dipahami. Misalnya, ganti "Kolom A" menjadi "Nama", "Kolom B" menjadi "Alamat", dan seterusnya.
Langkah 2: Buat Dokumen Utama
- Buka aplikasi Microsoft Word.
- Buat dokumen baru atau buka dokumen yang sudah ada.
- Klik tab "Mailings" di menu Word.
- Pilih "Start Mail Merge" dan kemudian pilih "Step-by-Step Mail Merge Wizard".
Langkah 3: Pilih Jenis Dokumen
- Pilih jenis dokumen yang ingin Anda buat. Anda dapat memilih "Letters" untuk surat, "Email Messages" untuk email, "Envelopes" untuk amplop, dan sebagainya.
- Klik "Next: Starting document".
Langkah 4: Pilih Sumber Data
- Pilih "Use an Existing List".
- Pilih file Excel yang berisi data penerima.
- Pilih "Next: Create your letter".
Langkah 5: Masukkan Data ke Dokumen
- Masukkan placeholder untuk setiap data penerima di dokumen Anda. Placeholder ini berfungsi sebagai tempat data akan dimasukkan.
- Untuk memasukkan placeholder, klik "Insert Merge Field" di tab "Mailings" dan pilih kolom yang ingin Anda masukkan.
- Uji coba mail merge dengan memilih "Preview Results" di tab "Mailings". Hal ini akan membantu Anda untuk melihat bagaimana data akan dimasukkan ke dalam dokumen.
Langkah 6: Selesaikan Mail Merge
- Klik "Next: Finish & Merge" dan pilih "Print Documents" untuk mencetak dokumen yang sudah berisi data penerima.
- Anda juga dapat memilih "Edit Individual Documents" untuk mengedit setiap dokumen secara manual sebelum dicetak atau dikirim.
- Selesai!
Tips Tambahan:
- Gunakan "Insert Field" untuk menambahkan data yang tidak ada di spreadsheet Excel.
- Gunakan "Rules" untuk mengatur format data yang ditampilkan.
- Gunakan "Insert Picture" untuk menambahkan gambar ke dokumen.
- Gunakan "Mail Merge Helper" untuk mendapatkan panduan tentang cara menggunakan fitur mail merge.
Dengan menggunakan mail merge di Excel, Anda dapat menghemat waktu dan tenaga dalam membuat dokumen yang berisi data yang sama. Fitur ini sangat berguna untuk mengirim email promosi, surat pemberitahuan, atau dokumen lain ke banyak penerima sekaligus.