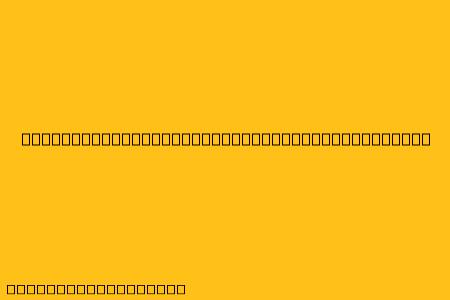Cara Menggunakan Mail Merge Excel ke Word
Mail merge adalah fitur yang sangat berguna di Microsoft Word yang memungkinkan Anda untuk membuat dokumen massal dengan informasi yang berbeda di setiap dokumen. Anda bisa menggunakannya untuk membuat surat, label, amplop, dan banyak lagi.
Untuk menggunakan mail merge, Anda memerlukan dua hal:
- Dokumen utama (template): Dokumen ini berisi teks dasar dan format yang akan digunakan untuk semua dokumen massal.
- Sumber data (Excel): File Excel yang berisi data yang akan digabungkan ke dalam dokumen utama.
Berikut langkah-langkah menggunakan mail merge Excel ke Word:
1. Persiapan Data di Excel
- Buat sheet baru di Excel. Gunakan sheet ini untuk menyimpan data yang akan Anda gabungkan ke dalam dokumen Word.
- Masukkan kolom data. Setiap kolom mewakili informasi yang berbeda yang akan Anda masukkan ke dalam dokumen Word. Misalnya, jika Anda membuat surat, Anda mungkin memiliki kolom untuk nama, alamat, dan email.
- Masukkan data. Isi setiap baris dengan data yang sesuai untuk setiap individu.
2. Membuka Dokumen Utama di Word
- Buka Microsoft Word.
- Buat dokumen baru atau buka dokumen yang ingin Anda gunakan sebagai template.
3. Mengaktifkan Mail Merge
- Klik tab Mailings.
- Klik tombol Start Mail Merge.
- Pilih "Step-by-Step Mail Merge Wizard" untuk mengikuti langkah-langkah secara berurutan.
4. Memilih Tipe Dokumen
- Pilih jenis dokumen yang ingin Anda buat. Pilihan umum termasuk surat, label, amplop, dan dokumen lainnya.
- Klik Next: Starting Document.
5. Memilih Sumber Data
- Pilih "Use an Existing List" jika Anda sudah memiliki data di Excel.
- Klik Browse.
- Temukan dan pilih file Excel yang berisi data Anda.
- Klik Open.
- Klik Next: Write Your Letter.
6. Menyisipkan Bidang Gabungan
- Anda akan melihat daftar kolom data dari file Excel Anda.
- Klik tombol Insert Merge Field.
- Pilih kolom yang ingin Anda masukkan ke dalam dokumen.
- Ulangi langkah ini untuk memasukkan semua kolom yang diperlukan.
7. Memformat Dokumen
- Format dokumen Anda seperti yang Anda inginkan.
- Anda dapat menambahkan teks, gambar, dan tabel di sekitar bidang gabungan.
- Klik Next: Preview Your Letters.
8. Melihat Preview Dokumen
- Anda akan melihat pratinjau dari dokumen massal Anda.
- Anda dapat beralih antara dokumen yang berbeda dengan menggunakan tombol Previous dan Next.
- Jika Anda puas dengan hasilnya, klik Next: Complete the Merge.
9. Menggabungkan Data
- Pilih apakah Anda ingin mencetak dokumen, mengirim email, atau menyimpannya sebagai file.
- Pilih opsi "Edit Individual Documents" jika Anda ingin mengedit setiap dokumen sebelum menyimpannya.
- Klik Finish.
Tips Tambahan
- Anda dapat menggunakan fungsi "Find and Replace" untuk mengubah bidang gabungan dengan nilai yang berbeda.
- Anda dapat menggunakan template siap pakai dari Microsoft Word untuk mempermudah proses mail merge.
- Anda dapat menyimpan dokumen utama dengan bidang gabungan untuk digunakan lagi di masa mendatang.
Dengan menggunakan mail merge, Anda dapat menghemat waktu dan usaha saat membuat dokumen massal. Anda dapat dengan mudah membuat surat, label, amplop, dan dokumen lainnya dengan informasi yang berbeda di setiap dokumen.