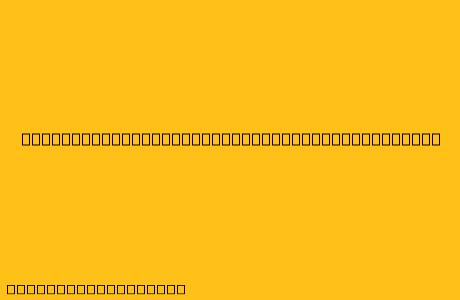Cara Menggunakan Mail Merge Word dan Excel
Mail merge adalah fitur yang sangat bermanfaat di Microsoft Word yang memungkinkan Anda untuk membuat dokumen massal dengan konten yang dipersonalisasi. Anda dapat menggunakannya untuk mengirim surat, email, label, amplop, dan dokumen lainnya kepada banyak penerima sekaligus.
Untuk menggunakan mail merge, Anda perlu dua hal:
- Dokumen utama (main document): Dokumen ini berisi konten dasar yang akan Anda kirim ke semua penerima.
- Sumber data (data source): Ini bisa berupa file Excel, Access, atau daftar kontak Outlook yang berisi informasi yang ingin Anda masukkan ke dalam dokumen utama.
Berikut adalah langkah-langkah tentang cara menggunakan mail merge Word dan Excel:
1. Persiapkan Dokumen Utama Anda
- Buka Microsoft Word.
- Buat dokumen baru atau buka dokumen yang sudah ada.
- Masukkan bidang tempat Anda ingin memasukkan data dari spreadsheet Excel. Untuk melakukannya, klik "Mailings" > "Start Mail Merge" > "Step-by-Step Mail Merge Wizard" > "Letters" > "Next: Starting document" > "Use the Current Document" > "Next: Select recipients" > "Use an Existing List".
2. Pilih Sumber Data Anda
- Klik "Browse" dan pilih file Excel yang ingin Anda gunakan sebagai sumber data.
- Pilih tabel atau rentang sel yang berisi data yang ingin Anda masukkan.
- Klik "OK".
3. Masukkan Bidang Gabungan
- Klik "Insert Merge Field" dan pilih bidang yang ingin Anda masukkan dari daftar.
- Anda dapat menambahkan sebanyak mungkin bidang gabungan yang Anda perlukan.
4. Pratinjau Hasil
- Klik "Preview Results" untuk melihat bagaimana dokumen akan terlihat dengan data yang dimasukkan.
- Anda dapat menavigasi melalui berbagai penerima dengan menggunakan tombol "Next" dan "Previous".
5. Selesaikan Mail Merge
- Ketika Anda puas dengan hasil pratinjau, klik "Finish & Merge".
- Pilih "Edit Individual Documents" jika Anda ingin mengedit masing-masing dokumen sebelum mencetak.
- Pilih "Print Documents" jika Anda ingin mencetak semua dokumen sekaligus.
Tips Tambahan
- Pastikan data di spreadsheet Excel Anda terstruktur dengan benar dan sesuai dengan bidang gabungan di dokumen utama.
- Gunakan fitur "Insert Merge Field" untuk memasukkan bidang gabungan ke dalam dokumen utama Anda dengan mudah.
- Gunakan "Preview Results" untuk memverifikasi bahwa data di masukkan dengan benar sebelum Anda menyelesaikan mail merge.
Dengan mengikuti langkah-langkah ini, Anda dapat menggunakan mail merge Word dan Excel untuk membuat dokumen massal yang dipersonalisasi dengan mudah dan efisien. Selamat mencoba!