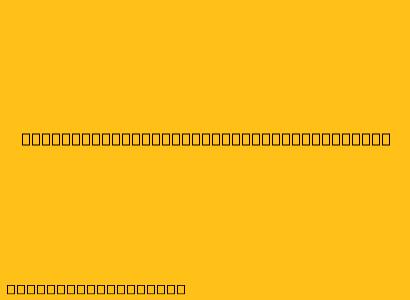Cara Menggunakan Fitur Mail Merge di Microsoft Word 2010
Fitur Mail Merge di Microsoft Word 2010 memungkinkan Anda untuk membuat dokumen yang dipersonalisasi dengan mudah. Dengan Mail Merge, Anda dapat menggabungkan informasi dari sebuah daftar penerima dengan sebuah dokumen template, sehingga Anda dapat membuat surat, label, amplop, dan dokumen lain yang unik untuk setiap penerima. Berikut adalah langkah-langkah untuk menggunakan Mail Merge di Microsoft Word 2010:
1. Memulai Mail Merge
- Buka Microsoft Word 2010 dan buat dokumen baru.
- Klik Mailings tab pada ribbon.
- Pada grup Start Mail Merge, klik Start Mail Merge, kemudian pilih Step-by-Step Mail Merge Wizard.
- Ikuti langkah-langkah wizard untuk memilih jenis dokumen yang ingin Anda buat, seperti surat, label, amplop, dan lainnya.
2. Memilih Dokumen Utama
- Pilih jenis dokumen yang ingin Anda gunakan sebagai template.
- Klik Next: Choose Recipients.
3. Memilih Daftar Penerima
- Anda dapat memilih dari beberapa sumber data:
- Type a New List: Buat daftar penerima baru langsung di Word.
- Use an Existing List: Gunakan daftar penerima yang telah ada dalam file seperti Excel atau Access.
- Get Data from Outlook: Gunakan daftar kontak dari akun Outlook Anda.
- Klik Next: Write Your Letter.
4. Menulis Dokumen Utama
- Anda dapat menulis atau mengedit konten dokumen utama.
- Untuk memasukkan field merge, klik Insert Merge Field.
- Pilih field merge yang ingin Anda sisipkan dari daftar.
- Misalnya, jika Anda ingin memasukkan nama penerima, pilih field merge "First Name".
- Klik Next: Preview Your Letters.
5. Melihat Hasil Preview
- Di jendela preview, Anda dapat melihat bagaimana dokumen akan terlihat untuk setiap penerima.
- Klik Next: Complete the Merge.
6. Menggabungkan Dokumen
- Pilih Print Documents untuk mencetak dokumen yang telah digabungkan.
- Pilih Edit Individual Documents untuk mengedit dokumen yang telah digabungkan sebelum mencetaknya.
- Pilih Create New Documents untuk membuat dokumen baru yang telah digabungkan.
- Klik Finish.
Tips Tambahan:
- Anda dapat menggunakan fitur "Insert Merge Field" untuk memasukkan berbagai macam informasi seperti nama, alamat, email, dan banyak lagi.
- Gunakan "Preview Results" untuk melihat bagaimana dokumen akan terlihat sebelum Anda menggabungkannya.
- Jika Anda memiliki daftar penerima yang besar, Anda dapat menggunakan fitur "Sort" untuk mengurutkan daftar berdasarkan nama, alamat, atau kriteria lainnya.
- Anda dapat menggunakan fitur "Filter" untuk memilih hanya penerima tertentu untuk dihubungi.
Dengan menggunakan Mail Merge di Microsoft Word 2010, Anda dapat menghemat waktu dan usaha dalam membuat dokumen yang dipersonalisasi.