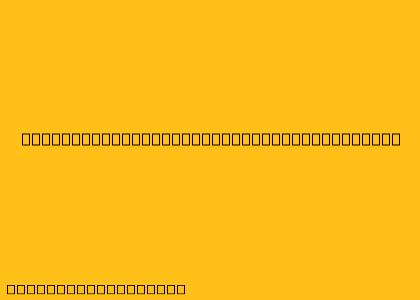Cara Menggunakan Mail Merge di Word 2013
Mail merge adalah fitur yang sangat berguna di Microsoft Word yang memungkinkan Anda untuk membuat dokumen massal yang dipersonalisasi, seperti surat, label, amplop, dan email. Artikel ini akan memandu Anda langkah demi langkah tentang cara menggunakan mail merge di Word 2013.
Langkah 1: Buat Dokumen Utama Anda
- Buka Microsoft Word 2013.
- Buat dokumen baru yang berisi teks dan format yang ingin Anda gunakan untuk setiap dokumen yang dihasilkan.
- Misalnya, jika Anda membuat surat, ketik alamat salam, paragraf pembuka, dan penutup.
- Tambahkan placeholder untuk data yang akan diganti dengan informasi dari daftar penerima. Gunakan tanda kurung siku "<<" dan ">>" untuk menandai placeholder.
- Contoh: <<Nama Penerima>>
Langkah 2: Buat Daftar Penerima
- Anda dapat menggunakan daftar penerima yang sudah ada dalam spreadsheet (seperti Excel), database (seperti Access), atau sumber data lain.
- Jika Anda belum memiliki daftar penerima, buatlah tabel baru di Word dengan kolom yang sesuai untuk setiap item data yang ingin Anda masukkan ke dalam dokumen Anda.
Langkah 3: Hubungkan Dokumen Utama dengan Daftar Penerima
- Klik tab "Mailings" di pita Word.
- Di grup "Start Mail Merge", klik tombol "Start Mail Merge" dan pilih "Step-by-Step Mail Merge Wizard".
- Pilih jenis dokumen yang ingin Anda buat (surat, label, amplop, dll.)
- Pilih "Use an Existing List" dan navigasikan ke file daftar penerima Anda.
- Jika Anda menggunakan spreadsheet Excel, pilih "Select Existing Spreadsheet" dan pilih file Excel Anda.
- Pilih sheet atau range data yang ingin Anda gunakan untuk mail merge.
- Klik "OK" untuk melanjutkan.
Langkah 4: Masukkan Data ke Dalam Dokumen
- Pada tab "Mailings", di grup "Write & Insert Fields", klik tombol "Insert Merge Field".
- Pilih bidang data yang ingin Anda masukkan dari daftar.
- Anda dapat mengulang langkah ini untuk menambahkan lebih banyak bidang data ke dalam dokumen Anda.
Langkah 5: Pratinjau dan Selesaikan Mail Merge
- Klik tombol "Preview Results" di grup "Preview Results" di tab "Mailings".
- Anda dapat melihat bagaimana dokumen Anda akan terlihat dengan data yang di masukkan.
- Klik "Next: Finish & Merge" untuk menyelesaikan mail merge.
- Pilih "Edit Individual Documents" jika Anda ingin mengedit setiap dokumen sebelum dicetak.
- Pilih "Print Documents" jika Anda ingin mencetak semua dokumen secara langsung.
Tips Tambahan
- Untuk menghindari kesalahan saat memasukkan data, gunakan konsistensi dalam format data dalam daftar penerima.
- Anda dapat menggunakan "Insert Merge Field" untuk menambahkan elemen lain seperti gambar atau tabel.
- Untuk menggunakan data yang sama untuk beberapa dokumen, Anda dapat membuat template mail merge.
Dengan mengikuti langkah-langkah di atas, Anda dapat dengan mudah menggunakan fitur mail merge di Word 2013 untuk membuat dokumen massal yang dipersonalisasi dengan mudah dan efisien.