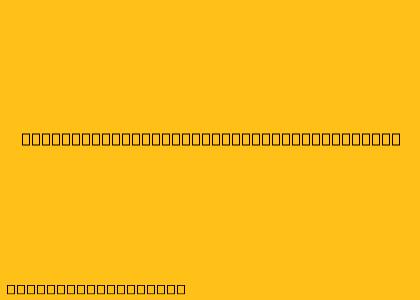Cara Menggunakan Mailing Excel ke Word
Membuat surat atau dokumen dengan data yang sama namun berbeda penerima bisa menjadi pekerjaan yang memakan waktu dan membosankan. Untungnya, Microsoft Word dan Excel memiliki fitur mail merge yang dapat membantu Anda menyelesaikan tugas ini dengan cepat dan efisien.
Berikut langkah-langkah menggunakan mail merge untuk mengirim surat dari Excel ke Word:
1. Mempersiapkan Data di Excel
- Buat tabel data di Excel yang berisi informasi yang ingin Anda gunakan dalam surat. Pastikan kolom-kolom dalam tabel sesuai dengan field yang akan Anda gunakan di Word.
- Simpan file Excel dengan nama yang mudah diingat.
2. Memulai Mail Merge di Word
- Buka dokumen Word baru atau dokumen yang ingin Anda gunakan untuk surat.
- Klik tab "Mailings" di ribbon Word.
- Klik "Start Mail Merge" dan pilih "Step-by-Step Mail Merge Wizard".
3. Memilih Jenis Dokumen
- Pilih "Letters" jika Anda ingin membuat surat pribadi.
- Pilih "Labels" jika Anda ingin membuat label alamat.
- Pilih "Envelopes" jika Anda ingin membuat amplop.
4. Memilih Data Sumber
- Klik "Use an Existing List" dan pilih file Excel yang berisi data Anda.
- Pilih tabel data yang berisi informasi yang ingin Anda gunakan.
- Klik "OK" untuk melanjutkan.
5. Memasukkan Field ke Dalam Dokumen
- Klik "Insert Merge Field" dan pilih field yang ingin Anda masukkan ke dalam dokumen.
- Ulangi langkah ini untuk semua field yang ingin Anda masukkan.
- Anda dapat menambahkan teks biasa di antara field-field tersebut.
6. Pratinjau Hasil
- Klik "Preview Results" untuk melihat bagaimana surat Anda akan terlihat dengan data yang dimasukkan.
- Anda dapat menggunakan tombol "Next" dan "Previous" untuk melihat pratayang surat untuk setiap penerima.
7. Menyelesaikan Mail Merge
- Klik "Finish & Merge" dan pilih "Edit Individual Documents" jika Anda ingin mengedit setiap surat sebelum mencetaknya.
- Pilih "Print Documents" jika Anda ingin mencetak semua surat sekaligus.
Tips Tambahan
- Anda dapat menggunakan tombol "Insert Address Block" untuk memasukkan alamat penerima secara otomatis.
- Anda dapat menggunakan tombol "Insert Greeting Line" untuk menambahkan salam yang dipersonalisasi.
- Anda dapat menggunakan tombol "Check for Errors" untuk memeriksa apakah ada kesalahan dalam data Anda.
Dengan mengikuti langkah-langkah di atas, Anda dapat dengan mudah menggunakan mail merge untuk mengirim surat atau dokumen dengan data yang sama namun berbeda penerima. Fitur ini dapat menghemat banyak waktu dan tenaga, terutama jika Anda harus mengirimkan banyak surat.