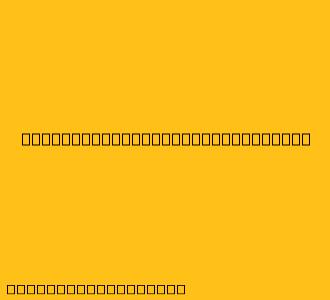Cara Menggunakan Track Changes di Microsoft Word
Track Changes adalah fitur penting di Microsoft Word yang memungkinkan Anda untuk melacak perubahan yang dibuat pada dokumen. Fitur ini sangat berguna untuk kolaborasi, karena memungkinkan Anda untuk melihat dengan jelas apa yang telah diubah, siapa yang membuat perubahan, dan kapan perubahan tersebut dibuat.
Mengaktifkan Track Changes
- Buka dokumen Word Anda.
- Klik tab "Review" di pita.
- Di grup "Tracking", klik tombol "Track Changes".
- Anda dapat memilih untuk melacak semua perubahan atau hanya perubahan tertentu, seperti penyisipan, penghapusan, atau format.
Meninjau dan Menerima atau Menolak Perubahan
Setelah perubahan dilacak, Anda dapat meninjau dan memutuskan untuk menerima atau menolak perubahan tersebut.
- Klik tab "Review" di pita.
- Di grup "Tracking", klik tombol "Next" untuk menavigasi ke perubahan berikutnya.
- Anda dapat melihat perubahan yang dilakukan di dokumen, bersama dengan nama pengguna yang membuat perubahan tersebut.
- Untuk menerima perubahan, klik tombol "Accept" di grup "Changes".
- Untuk menolak perubahan, klik tombol "Reject" di grup "Changes".
Menampilkan atau Menyembunyikan Perubahan
Anda dapat memilih untuk menampilkan atau menyembunyikan perubahan yang dilacak.
- Klik tab "Review" di pita.
- Di grup "Tracking", klik tombol "Show Markup" dan pilih opsi yang diinginkan.
- Untuk menampilkan perubahan, pilih "All Markup".
- Untuk menyembunyikan perubahan, pilih "No Markup".
Tips Tambahan
- Anda dapat mengubah pengaturan Track Changes dengan mengklik tombol "Track Changes Options" di grup "Tracking".
- Anda dapat menggunakan tombol "Accept All Changes" atau "Reject All Changes" untuk menerima atau menolak semua perubahan sekaligus.
- Anda dapat menyimpan versi dokumen dengan semua perubahan yang dilacak menggunakan tombol "Save As".
Kelebihan Menggunakan Track Changes
- Meningkatkan kolaborasi: Memungkinkan semua orang untuk melihat perubahan yang dibuat dan memberikan umpan balik.
- Transparansi: Menunjukkan dengan jelas siapa yang membuat perubahan dan kapan perubahan tersebut dibuat.
- Lebih mudah untuk mengedit dokumen: Memungkinkan Anda untuk meninjau perubahan sebelum menerimanya.
- Riwayat perubahan: Menyimpan riwayat semua perubahan yang dibuat pada dokumen.
Dengan menggunakan Track Changes di Microsoft Word, Anda dapat melacak perubahan dan bekerja secara kolaboratif dengan mudah dan efisien.