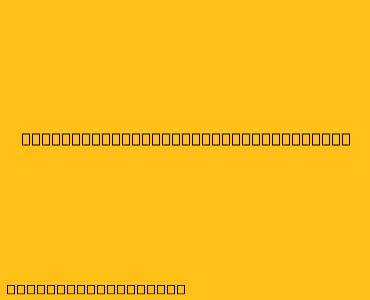Cara Menggunakan Trackpad MacBook
Trackpad MacBook terkenal dengan responsif dan presisinya. Ini adalah panduan lengkap untuk membantu Anda memanfaatkan sepenuhnya trackpad MacBook Anda:
Gerakan Dasar
- Klik: Tekan trackpad dengan satu jari untuk melakukan klik kiri.
- Klik Kanan: Tekan trackpad dengan dua jari untuk melakukan klik kanan.
- Scroll: Geser dua jari ke atas atau ke bawah untuk menggulir halaman web atau dokumen.
- Geser: Geser satu jari ke kiri atau kanan untuk berpindah halaman atau gambar.
- Zoom: Gunakan dua jari untuk mencubit layar (zoom in) atau menjauhkan jari (zoom out).
Gerakan Lanjutan
- Tarik dan Lepas: Tekan dan tahan dengan satu jari, lalu gerakkan mouse ke tempat yang Anda inginkan dan lepaskan.
- Gunakan Tiga Jari:
- Geser ke atas: Tampilkan Mission Control.
- Geser ke bawah: Tampilkan semua aplikasi yang sedang berjalan.
- Geser ke kiri atau kanan: Beralih antar desktop virtual.
- Ketuk tiga jari: Tampilkan notifikasi.
- Gunakan Empat Jari:
- Geser ke atas: Tampilkan Launchpad.
- Geser ke bawah: Tampilkan desktop.
- Ketuk Empat Jari: Aktifkan atau nonaktifkan Siri.
Kustomisasi Trackpad
Anda dapat menyesuaikan pengaturan trackpad Anda di System Preferences > Trackpad. Di sini Anda dapat:
- Mengubah kecepatan scroll.
- Mengaktifkan atau menonaktifkan gerakan lanjutan.
- Menambahkan gerakan kustom.
- Mengubah sensitivitas trackpad.
Tips Tambahan
- Hapus Trackpad: Untuk mencegah trackpad bekerja saat mengetik, Anda dapat mengaktifkan "Hapus Trackpad Saat Mengetik" di System Preferences > Trackpad.
- Aktifkan "Tap to Click": Jika Anda lebih suka mengetuk trackpad daripada mengklik, Anda dapat mengaktifkan "Tap to Click" di System Preferences > Trackpad.
- Aktifkan "Force Click": Force Click memungkinkan Anda untuk melakukan tindakan tambahan dengan menekan trackpad lebih kuat.
- Gunakan Shortcut: Pelajari shortcut keyboard dan trackpad untuk melakukan tugas dengan lebih cepat.
Dengan memahami gerakan dasar dan kustomisasi yang tersedia, Anda dapat mengoptimalkan penggunaan trackpad MacBook Anda untuk pengalaman yang lebih lancar dan efisien.