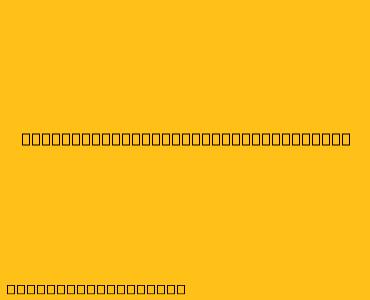Cara Menggunakan Touchpad MacBook
Touchpad MacBook adalah salah satu fitur yang paling berguna dan intuitif pada perangkat ini. Dengan sedikit pemahaman, Anda dapat memanfaatkannya secara maksimal untuk navigasi, scrolling, dan bahkan gestur. Berikut adalah panduan lengkap cara menggunakan touchpad MacBook:
Dasar-Dasar Navigasi:
- Klik: Gunakan satu jari untuk menekan touchpad, mirip dengan klik mouse.
- Klik kanan: Gunakan dua jari untuk menekan touchpad secara bersamaan.
- Scrolling: Gunakan satu jari untuk menggeser ke atas dan ke bawah pada touchpad untuk menggulir konten.
- Menyeret dan menjatuhkan: Tekan dan tahan satu jari pada item yang ingin Anda pindahkan, kemudian geser ke lokasi yang Anda inginkan.
Gestur Touchpad:
Touchpad MacBook menawarkan sejumlah gestur yang berguna untuk mempermudah navigasi dan interaksi dengan perangkat Anda:
- Gestur tiga jari:
- Geser ke kiri/kanan: Beralih antara aplikasi yang terbuka.
- Geser ke atas/bawah: Beralih antara halaman web atau dokumen.
- Jepit (pinch): Memperbesar dan memperkecil konten.
- Gestur empat jari:
- Geser ke atas: Menampilkan Mission Control, yang menampilkan semua aplikasi yang terbuka.
- Geser ke bawah: Menampilkan desktop.
- Geser ke kiri/kanan: Beralih antara ruang kerja virtual.
- Gestur dua jari:
- Geser ke kiri/kanan: Membalik halaman di aplikasi pembaca e-book atau browser.
- Putar: Memutar konten, seperti gambar atau video.
- Tekan dan tahan: Menampilkan menu kontekstual untuk item yang dipilih.
- Ketukan:
- Ketukan dua kali: Membuka item yang dipilih.
- Ketukan tiga kali: Mengaktifkan fitur "zoom" yang memperbesar konten.
Pengaturan Touchpad:
Anda dapat menyesuaikan pengaturan touchpad MacBook Anda di System Preferences > Trackpad. Di sini, Anda dapat mengubah kecepatan pelacakan, mengaktifkan/menonaktifkan gestur, menyesuaikan klik dan ketukan, serta mengaktifkan fitur-fitur tambahan seperti "tap to click" dan "force touch".
Tips Tambahan:
- Gunakan aplikasi seperti BetterTouchTool untuk memaksimalkan penggunaan gestur touchpad Anda.
- Jika Anda mengalami kesulitan menggunakan touchpad, Anda dapat menghubungkan mouse eksternal ke MacBook Anda.
Dengan mengikuti panduan ini, Anda akan dapat memanfaatkan sepenuhnya touchpad MacBook Anda dan menjadikan pengalaman komputasi Anda lebih efisien dan menyenangkan.