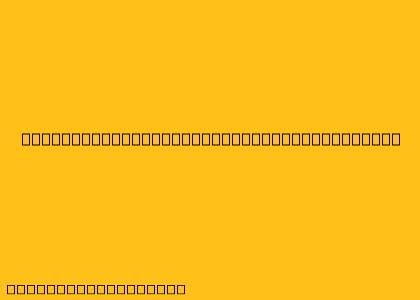Cara Menggunakan VirtualBox untuk Menjalankan Windows 7
VirtualBox adalah program gratis yang memungkinkan Anda untuk menjalankan sistem operasi lain, seperti Windows 7, di dalam komputer Anda yang sudah ada. Ini berguna jika Anda ingin:
- Mencoba Windows 7 tanpa menginstalnya: Ini memungkinkan Anda untuk mengeksplorasi sistem operasi baru tanpa risiko kehilangan data pada komputer Anda saat ini.
- Menjalankan aplikasi yang tidak kompatibel dengan sistem operasi Anda: Beberapa aplikasi hanya dapat dijalankan di Windows 7.
- Menguji perangkat lunak di lingkungan yang terisolasi: Ini membantu memastikan bahwa perangkat lunak yang Anda uji tidak akan mempengaruhi sistem operasi utama Anda.
Berikut adalah langkah-langkah untuk menggunakan VirtualBox untuk menjalankan Windows 7:
1. Unduh dan Instal VirtualBox
- Kunjungi situs web resmi VirtualBox dan unduh versi terbaru untuk sistem operasi Anda.
- Jalankan file installer dan ikuti petunjuk di layar.
2. Unduh File ISO Windows 7
- Anda memerlukan file ISO Windows 7 untuk membuat mesin virtual. Anda dapat menemukannya di berbagai sumber, seperti:
- Microsoft (jika Anda memiliki lisensi yang valid)
- Situs web berbagi file terkemuka
- Pastikan Anda memiliki hak legal untuk menggunakan file ISO.
3. Buat Mesin Virtual Baru
- Buka VirtualBox dan klik New.
- Berikan nama untuk mesin virtual Anda, misal Windows 7 VM.
- Pilih Type sebagai Microsoft Windows dan Version sebagai Windows 7 (32-bit) / Windows 7 (64-bit) sesuai dengan file ISO yang Anda miliki.
- Tentukan jumlah Memory yang akan dialokasikan untuk mesin virtual. Semakin banyak memori yang Anda berikan, mesin virtual akan berjalan lebih cepat.
- Klik Create.
4. Konfigurasi Hard Disk
- Pada layar berikutnya, pilih Create a virtual hard disk now dan klik Create.
- Pilih VDI (VirtualBox Disk Image) sebagai jenis hard disk.
- Pilih Dynamically allocated untuk menyimpan ruang disk hanya saat dibutuhkan.
- Tentukan ukuran hard disk yang Anda inginkan.
- Klik Create.
5. Mulai Mesin Virtual
- Setelah mesin virtual dibuat, pilih di daftar dan klik Start.
- Anda akan diminta untuk memilih file ISO Windows 7 yang akan digunakan.
- Pilih file ISO dan klik Start.
6. Instal Windows 7
- Anda akan dibawa ke proses instalasi Windows 7.
- Ikuti petunjuk di layar untuk menginstal Windows 7.
- Setelah instalasi selesai, Anda dapat mengakses mesin virtual Windows 7 Anda melalui VirtualBox.
Tips Tambahan
- Tetapkan jumlah CPU virtual: Anda dapat mengontrol berapa banyak inti CPU yang dapat digunakan oleh mesin virtual Anda.
- Konfigurasikan jaringan: Anda dapat mengatur jaringan mesin virtual untuk terhubung ke internet atau jaringan lokal.
- Instal driver: Beberapa perangkat keras mungkin memerlukan driver tambahan agar berfungsi dengan baik di dalam mesin virtual.
Kesimpulan
VirtualBox adalah alat yang hebat untuk menjalankan Windows 7 di dalam komputer Anda. Ini memungkinkan Anda untuk menguji perangkat lunak, menjalankan aplikasi yang tidak kompatibel, atau mempelajari sistem operasi baru tanpa risiko. Dengan mengikuti langkah-langkah di atas, Anda dapat dengan mudah membuat dan menjalankan mesin virtual Windows 7.