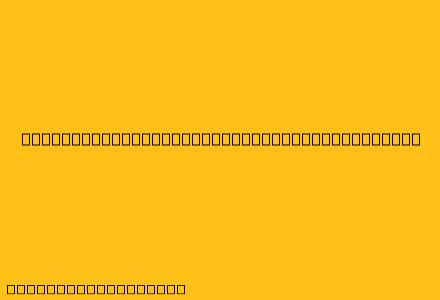Cara Menggunakan VirtualBox di Windows 7
VirtualBox adalah program yang memungkinkan Anda untuk menjalankan sistem operasi lain di dalam komputer Anda. Ini berguna untuk berbagai keperluan, seperti:
- Menguji perangkat lunak: Anda dapat menginstal dan menguji perangkat lunak di lingkungan virtual tanpa mempengaruhi sistem operasi utama Anda.
- Membuat sistem operasi kedua: Anda dapat menjalankan sistem operasi lain di VirtualBox, seperti Linux, macOS, atau bahkan Windows lainnya, tanpa harus menginstalnya di komputer Anda.
- Memperbaiki masalah kompatibilitas: Anda dapat menjalankan perangkat lunak lama yang tidak kompatibel dengan sistem operasi Anda di VirtualBox.
Berikut adalah langkah-langkah tentang bagaimana menggunakan VirtualBox di Windows 7:
1. Unduh dan Instal VirtualBox
- Kunjungi situs web resmi Oracle VirtualBox dan unduh versi yang kompatibel dengan Windows 7 Anda.
- Jalankan file instalasi dan ikuti instruksi di layar.
2. Buat Mesin Virtual Baru
- Buka VirtualBox dan klik "New".
- Beri nama mesin virtual Anda dan pilih jenis sistem operasi yang ingin Anda instal.
- Tetapkan jumlah memori yang ingin Anda alokasikan ke mesin virtual. Rekomendasi umumnya adalah 1 GB atau lebih.
- Buat hard drive virtual. Anda dapat memilih untuk membuat hard drive virtual sekarang atau nanti.
3. Instal Sistem Operasi di Mesin Virtual
- Masukkan file ISO dari sistem operasi yang ingin Anda instal ke mesin virtual.
- Mulai mesin virtual dan ikuti instruksi di layar untuk menginstal sistem operasi.
- Setelah sistem operasi terinstal, Anda dapat mengaksesnya seperti komputer biasa.
4. Gunakan Mesin Virtual
- Setelah Anda membuat mesin virtual, Anda dapat membukanya dengan mengklik tombol "Start".
- Anda dapat menyesuaikan pengaturan mesin virtual, seperti jumlah memori yang dialokasikan, dan menambahkan perangkat keras virtual, seperti kartu jaringan atau drive DVD.
- Anda dapat menggunakan mesin virtual seperti komputer biasa, dengan mengakses aplikasi dan file di sistem operasi virtual.
Tips Tambahan
- Pastikan komputer Anda memenuhi persyaratan sistem untuk VirtualBox.
- Untuk kinerja terbaik, alokasikan cukup memori ke mesin virtual.
- Gunakan pengaturan virtualisasi yang tersedia di BIOS komputer Anda untuk meningkatkan kinerja.
- Gunakan situs web VirtualBox untuk mencari informasi dan panduan lebih lanjut.
Dengan mengikuti langkah-langkah ini, Anda dapat dengan mudah menggunakan VirtualBox di Windows 7 dan menikmati semua manfaatnya.