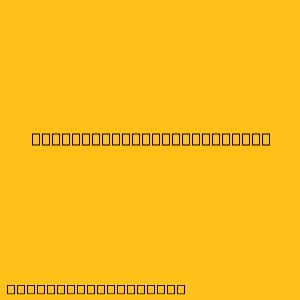Cara Menggunakan VLOOKUP: Panduan Lengkap
VLOOKUP adalah fungsi yang sangat berguna di Microsoft Excel yang memungkinkan Anda mencari nilai tertentu di kolom pertama tabel dan mengembalikan nilai yang sesuai dari kolom lain di tabel yang sama.
Berikut adalah langkah-langkah menggunakan VLOOKUP:
1. Memahami Argumen VLOOKUP
VLOOKUP memiliki empat argumen utama:
- Lookup_value: Nilai yang ingin Anda cari di tabel.
- Table_array: Rentang sel yang berisi tabel data.
- Col_index_num: Nomor kolom dalam tabel data yang ingin Anda kembalikan nilainya.
- Range_lookup: Menentukan apakah pencarian Anda harus cocok persis atau perkiraan.
2. Menentukan Nilai yang Ingin Dicari
Tentukan nilai yang ingin Anda cari di tabel. Misalnya, Anda mungkin ingin mencari nama karyawan di tabel data karyawan untuk mendapatkan nomor telepon mereka.
3. Memilih Rentang Tabel
Pilih rentang sel yang berisi tabel data. Pastikan kolom pertama tabel berisi nilai yang ingin Anda cari.
4. Menentukan Nomor Kolom
Tentukan nomor kolom dalam tabel data yang ingin Anda kembalikan nilainya. Misalnya, jika Anda ingin mengembalikan nomor telepon, dan nomor telepon ada di kolom ketiga tabel, maka Col_index_num adalah 3.
5. Menentukan Jenis Pencocokan
Anda dapat memilih antara TRUE atau FALSE untuk Range_lookup:
- TRUE: Pencocokan perkiraan. VLOOKUP akan mencari nilai yang paling dekat dengan nilai yang Anda cari.
- FALSE: Pencocokan persis. VLOOKUP hanya akan mengembalikan nilai jika nilai yang Anda cari persis sama dengan nilai di tabel.
6. Menulis Rumus VLOOKUP
Setelah menentukan semua argumen, tulis rumus VLOOKUP dalam sel yang ingin Anda tampilkan hasilnya. Rumus VLOOKUP memiliki format berikut:
=VLOOKUP(lookup_value, table_array, col_index_num, range_lookup)
Sebagai contoh, jika Anda ingin mencari nomor telepon untuk karyawan bernama "John Doe" di tabel data karyawan, rumus VLOOKUP Anda akan seperti ini:
=VLOOKUP("John Doe", A1:C10, 3, FALSE)
- "John Doe" adalah nilai yang ingin Anda cari.
- A1:C10 adalah rentang sel yang berisi tabel data.
- 3 adalah nomor kolom yang berisi nomor telepon (kolom ketiga).
- FALSE berarti Anda menginginkan pencocokan persis.
7. Menjalankan Rumus
Tekan Enter untuk menjalankan rumus. Hasilnya akan ditampilkan di sel tempat Anda menulis rumus.
Tips Tambahan:
- Untuk memastikan bahwa VLOOKUP mengembalikan nilai yang tepat, pastikan nilai yang ingin Anda cari dan kolom pertama tabel data memiliki format yang sama (teks, angka, dll.).
- Anda dapat menggunakan VLOOKUP untuk mengembalikan nilai dari kolom yang berbeda dalam tabel data dengan mengubah
Col_index_num. - VLOOKUP dapat digunakan dalam rumus lain untuk membuat rumus yang lebih kompleks.
Kesimpulan
VLOOKUP adalah alat yang sangat berharga untuk mencari dan mengembalikan data di Excel. Dengan memahami argumen dan cara menggunakannya, Anda dapat memanfaatkan VLOOKUP untuk meningkatkan efisiensi dan akurasi pekerjaan Anda.