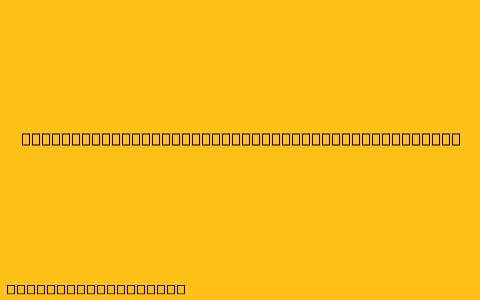Cara Menggunakan VLOOKUP Beda Sheet di Excel
VLOOKUP adalah fungsi yang sangat berguna di Excel yang memungkinkan Anda untuk mencari nilai dalam tabel dan mengembalikan nilai terkait dari kolom lain. Fitur ini sangat membantu untuk menggabungkan data dari beberapa sumber. Anda bahkan dapat menggunakan VLOOKUP untuk mengambil data dari sheet yang berbeda dalam buku kerja yang sama. Berikut langkah-langkahnya:
1. Siapkan Data Anda
- Pastikan data yang ingin Anda cari dan data yang ingin Anda kembalikan berada di sheet yang berbeda.
- Sheet yang berisi data pencarian (sheet sumber): Pastikan data terurut berdasarkan kolom yang akan dicari (kolom pertama dalam tabel).
- Sheet yang berisi data yang ingin dikembalikan (sheet tujuan): Pastikan tabel data terstruktur dengan baik.
2. Tentukan Rumus VLOOKUP
Rumus VLOOKUP memiliki format sebagai berikut:
=VLOOKUP(lookup_value, table_array, col_index_num, [range_lookup])
- lookup_value: Nilai yang ingin Anda cari.
- table_array: Rentang sel yang berisi data pencarian dan data yang ingin Anda kembalikan.
- col_index_num: Nomor kolom di table_array yang berisi data yang ingin Anda kembalikan.
- [range_lookup]: (Optional) TRUE (default) untuk pencarian perkiraan, FALSE untuk pencarian yang tepat.
3. Masukkan Rumus VLOOKUP
- Buka sheet tujuan di mana Anda ingin mengembalikan data.
- Ketik rumus VLOOKUP di sel yang Anda inginkan.
- Ganti placeholders dengan nilai yang sesuai.
- lookup_value: Referensi ke sel yang berisi nilai yang ingin Anda cari di sheet sumber.
- table_array: Rentang sel di sheet sumber yang berisi data pencarian dan data yang ingin Anda kembalikan. Ingat, gunakan '! untuk menunjuk sheet. Contoh: 'Sheet1'!A1:C10
- col_index_num: Nomor kolom di table_array yang berisi data yang ingin Anda kembalikan.
- [range_lookup]: Biasanya FALSE untuk pencarian yang tepat.
4. Tekan Enter
Setelah Anda memasukkan rumus dengan benar dan menekan Enter, VLOOKUP akan mencari nilai yang Anda tentukan dalam tabel di sheet sumber dan mengembalikan nilai yang sesuai dari kolom yang Anda tentukan.
Contoh:
Katakanlah Anda memiliki daftar siswa di sheet "Siswa" dan daftar nilai mereka di sheet "Nilai". Anda ingin menampilkan nilai matematika setiap siswa di sheet "Siswa".
-
Sheet "Siswa"
- Kolom A: Nama Siswa
- Kolom B: Nilai Matematika
-
Sheet "Nilai"
- Kolom A: Nama Siswa
- Kolom B: Nilai Bahasa Indonesia
- Kolom C: Nilai Matematika
Untuk menampilkan nilai matematika di sheet "Siswa", Anda dapat menggunakan rumus VLOOKUP berikut di sel B2:
=VLOOKUP(A2,'Nilai'!A:C,3,FALSE)
Penjelasan:
- lookup_value: A2 (referensi sel yang berisi nama siswa di sheet "Siswa")
- table_array: 'Nilai'!A:C (rentang sel di sheet "Nilai" yang berisi data pencarian dan data yang ingin dikembalikan)
- col_index_num: 3 (nomor kolom di 'Nilai'!A:C yang berisi nilai matematika)
- [range_lookup]: FALSE (pencarian yang tepat)
Setelah Anda menekan Enter, sel B2 akan menampilkan nilai matematika siswa yang ada di sel A2. Anda dapat menyalin rumus ini ke sel-sel di bawahnya untuk menampilkan nilai matematika semua siswa.
Tips Tambahan:
- Error #N/A: Jika rumus VLOOKUP menampilkan #N/A, berarti nilai yang Anda cari tidak ditemukan dalam tabel di sheet sumber.
- Pencarian Perkiraan: Jika Anda menggunakan TRUE (default) untuk range_lookup, VLOOKUP akan mencari nilai yang paling dekat dengan nilai yang Anda cari. Pastikan tabel di sheet sumber terurut berdasarkan kolom pertama.
- Fungsi INDEX dan MATCH: Untuk alternatif VLOOKUP, Anda dapat menggunakan kombinasi fungsi INDEX dan MATCH.
Dengan mengikuti langkah-langkah di atas, Anda dapat dengan mudah menggunakan VLOOKUP untuk mengambil data dari sheet yang berbeda dalam buku kerja Excel. Ingat, pastikan Anda mengganti placeholders dengan nilai yang sesuai berdasarkan kebutuhan Anda. Selamat mencoba!