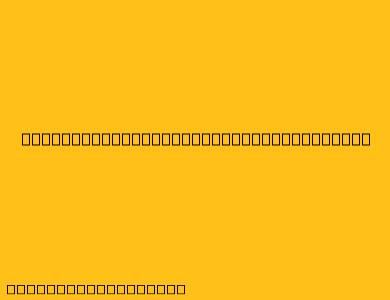Cara Menggunakan VLOOKUP Beda Sheet
VLOOKUP adalah fungsi yang sangat berguna dalam Microsoft Excel yang memungkinkan Anda mencari nilai tertentu dalam tabel dan mengembalikan nilai yang terkait dengannya. Fitur ini sangat bermanfaat jika Anda memiliki data yang disimpan dalam beberapa lembar kerja yang berbeda dan ingin menghubungkan data tersebut.
Berikut adalah panduan langkah demi langkah tentang cara menggunakan VLOOKUP untuk mencari nilai di lembar kerja yang berbeda:
Langkah 1: Menentukan Data yang Ingin Dicari
Pertama, tentukan data apa yang ingin Anda cari. Misalnya, Anda ingin mencari nama karyawan berdasarkan nomor karyawan. Pastikan data yang ingin Anda cari ada di lembar kerja yang berbeda.
Langkah 2: Menentukan Lembar Kerja Sumber dan Tujuan
Tentukan lembar kerja mana yang berisi data yang ingin Anda cari (lembar kerja sumber) dan lembar kerja mana yang akan Anda gunakan untuk memasukkan rumus VLOOKUP (lembar kerja tujuan).
Langkah 3: Menulis Rumus VLOOKUP
Pada lembar kerja tujuan, tulis rumus VLOOKUP dengan sintaks berikut:
=VLOOKUP(lookup_value, table_array, col_index_num, [range_lookup])
Berikut adalah penjelasan dari setiap parameter:
- lookup_value: Nilai yang ingin Anda cari. Dalam contoh ini, ini adalah nomor karyawan.
- table_array: Rentang sel yang berisi data yang ingin Anda cari. Ini harus menyertakan kolom yang berisi nilai yang ingin Anda cari (nomor karyawan) dan kolom yang berisi nilai yang ingin Anda kembalikan (nama karyawan).
- col_index_num: Nomor kolom yang berisi nilai yang ingin Anda kembalikan. Dalam contoh ini, jika nama karyawan berada di kolom kedua dari
table_array, makacol_index_numadalah 2. - range_lookup: Parameter opsional yang menentukan apakah pencarian harus dilakukan secara tepat (FALSE) atau perkiraan (TRUE). Jika TRUE, Excel akan mencari nilai yang paling mendekati
lookup_value. Jika FALSE, Excel akan mencari nilai yang sama persis denganlookup_value.
Contoh Rumus VLOOKUP:
Misalkan nomor karyawan 12345 berada di sel A1 pada lembar kerja "Data Karyawan" dan nama karyawan terkait berada di kolom B pada lembar kerja yang sama. Anda ingin mencari nama karyawan di lembar kerja "Laporan" di sel A2. Rumus VLOOKUP yang Anda gunakan adalah:
=VLOOKUP(A1,'Data Karyawan'!A:B,2,FALSE)
Keterangan:
A1: Sel yang berisi nomor karyawan yang ingin dicari.'Data Karyawan'!A:B: Rentang sel yang berisi data yang ingin Anda cari.'Data Karyawan'!menunjukkan bahwa data berada di lembar kerja "Data Karyawan".2: Menunjukkan bahwa nama karyawan berada di kolom kedua dari rentang sel yang ditentukan.FALSE: Menentukan bahwa pencarian harus dilakukan secara tepat.
Langkah 4: Menyesuaikan Rumus
Anda dapat menyesuaikan rumus VLOOKUP sesuai dengan kebutuhan Anda. Misalnya, Anda dapat menggunakan fungsi lain dalam rumus VLOOKUP, seperti fungsi SUM atau AVERAGE, untuk melakukan perhitungan berdasarkan data yang dikembalikan oleh VLOOKUP.
Tips Menggunakan VLOOKUP Beda Sheet
- Verifikasi Data: Pastikan data yang ingin Anda cari dan data yang ingin Anda kembalikan ditulis dengan benar dan konsisten.
- Gunakan Referensi Sel: Gunakan referensi sel untuk membuat rumus VLOOKUP Anda lebih mudah diubah dan diperbarui.
- Gunakan
FALSEuntuk Pencarian Tepat: Jika Anda ingin mencari nilai yang sama persis, gunakanFALSEsebagai parameterrange_lookup. - Gunakan
TRUEuntuk Pencarian Perkiraan: Jika Anda ingin mencari nilai yang paling mendekati, gunakanTRUEsebagai parameterrange_lookup. - Manfaatkan Fitur Otomatis: Excel memiliki fitur otomatis yang membantu Anda melengkapi rumus VLOOKUP dengan benar. Gunakan fitur ini untuk mempermudah penulisan rumus VLOOKUP.
Dengan mengikuti langkah-langkah di atas, Anda dapat menggunakan VLOOKUP dengan mudah untuk mencari data di lembar kerja yang berbeda dan menghubungkan data tersebut di berbagai dokumen Anda.