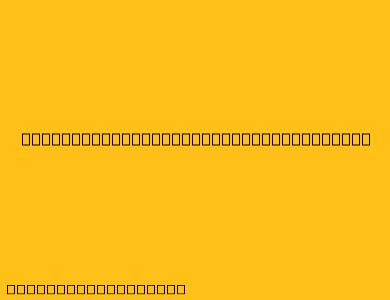Cara Menggunakan WordPress di XAMPP
XAMPP adalah paket perangkat lunak gratis dan open-source yang berisi Apache HTTP Server, MySQL, PHP, dan Perl. XAMPP memungkinkan Anda untuk membuat dan menjalankan server web lokal di komputer Anda, dan ini menjadikannya alat yang ideal untuk mengembangkan dan menguji situs web WordPress.
Berikut adalah langkah-langkah tentang cara menggunakan WordPress di XAMPP:
Langkah 1: Mengunduh dan Menginstal XAMPP
- Kunjungi situs web resmi XAMPP dan unduh versi yang sesuai dengan sistem operasi Anda.
- Jalankan penginstal dan ikuti petunjuknya untuk menginstal XAMPP di komputer Anda.
- Setelah XAMPP terinstal, buka XAMPP Control Panel dan mulai Apache dan MySQL.
Langkah 2: Mengunduh dan Mengekstrak WordPress
- Kunjungi situs web resmi WordPress dan unduh file instalasi WordPress terbaru.
- Ekstrak file instalasi WordPress ke direktori htdocs di folder XAMPP. Misalnya, di Windows, direktori ini biasanya terletak di C:\xampp\htdocs.
Langkah 3: Membuat Basis Data MySQL
- Buka phpMyAdmin di browser Anda. Alamatnya biasanya adalah http://localhost/phpmyadmin.
- Di halaman phpMyAdmin, klik Buat Basis Data.
- Beri nama basis data Anda (misalnya, "wordpress").
- Pilih karakter set utf8mb4_general_ci.
- Klik Buat.
Langkah 4: Mengatur Konfigurasi WordPress
- Buka browser Anda dan ketik http://localhost/wordpress.
- Anda akan diarahkan ke halaman instalasi WordPress.
- Klik "Let's go!".
- Pada halaman "Database Setup", masukkan informasi berikut:
- Database Name: Nama basis data yang Anda buat sebelumnya (misalnya, "wordpress").
- Username: Nama pengguna basis data (biasanya "root").
- Password: Kata sandi basis data (biasanya kosong).
- Database Host: localhost.
- Table Prefix: Biarkan default.
- Klik "Submit".
- Pada halaman "Site Setup", masukkan informasi berikut:
- Site Title: Nama situs web Anda.
- Username: Nama pengguna untuk akun administrator Anda.
- Password: Kata sandi untuk akun administrator Anda.
- Email Address: Alamat email Anda.
- Klik "Install WordPress".
Langkah 5: Mengakses WordPress
- Setelah proses instalasi selesai, Anda akan diarahkan ke halaman login WordPress.
- Masukkan nama pengguna dan kata sandi yang Anda buat sebelumnya untuk login ke dashboard WordPress Anda.
Menjalankan WordPress di XAMPP
Sekarang Anda dapat mulai membangun situs web Anda di WordPress. Anda dapat menambahkan halaman, posting, tema, plugin, dan lainnya menggunakan antarmuka WordPress yang mudah digunakan.
Menyesuaikan Konfigurasi WordPress
Anda dapat menyesuaikan konfigurasi WordPress di file wp-config.php. File ini terletak di direktori root instalasi WordPress Anda. Anda dapat mengubah pengaturan seperti nama database, nama pengguna, kata sandi, dan pengaturan lainnya.
Menghapus Instalasi WordPress
Jika Anda ingin menghapus instalasi WordPress, cukup hapus folder wordpress dari direktori htdocs di folder XAMPP.
Kesimpulan
XAMPP adalah alat yang ideal untuk menjalankan WordPress di komputer lokal Anda. Anda dapat menggunakannya untuk mengembangkan dan menguji situs web WordPress Anda sebelum menerbitkannya ke server web langsung. Dengan mengikuti langkah-langkah yang disebutkan di atas, Anda dapat dengan mudah menginstal dan menjalankan WordPress di XAMPP.