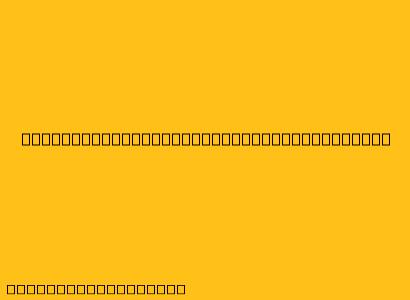Cara Scan Menggunakan Printer Brother
Printer Brother dilengkapi dengan fitur pemindai (scanner) yang memungkinkan Anda untuk memindai dokumen, foto, atau objek lainnya secara digital. Berikut langkah-langkah cara scan menggunakan printer Brother:
1. Hubungkan Printer ke Komputer
Pastikan printer Brother Anda terhubung ke komputer Anda melalui kabel USB atau koneksi nirkabel.
2. Buka Aplikasi Brother iPrint&Scan
Aplikasi Brother iPrint&Scan adalah aplikasi yang memungkinkan Anda untuk mengontrol printer Brother Anda, termasuk fitur pemindai. Aplikasi ini tersedia untuk Windows, Mac, Android, dan iOS. Anda dapat mengunduh aplikasi Brother iPrint&Scan dari website resmi Brother.
3. Pilih Mode Pemindaian
Setelah membuka aplikasi Brother iPrint&Scan, Anda akan melihat beberapa pilihan mode pemindaian. Pilih mode pemindaian yang sesuai dengan kebutuhan Anda, seperti:
- Scan ke File: Memindai dokumen atau foto dan menyimpannya sebagai file digital.
- Scan ke Email: Memindai dokumen atau foto dan mengirimkannya melalui email.
- Scan ke Cloud: Memindai dokumen atau foto dan mengunggahnya ke layanan cloud seperti Google Drive atau Dropbox.
- Scan ke Printer: Memindai dokumen atau foto dan mencetaknya.
4. Atur Pengaturan Pemindaian
Setelah memilih mode pemindaian, Anda dapat mengatur berbagai pengaturan pemindaian, seperti:
- Resolusi: Semakin tinggi resolusi, semakin besar ukuran file tetapi kualitasnya juga semakin baik.
- Format file: Anda dapat memilih format file yang ingin digunakan, seperti JPEG, PNG, PDF, atau TIFF.
- Ukuran kertas: Pilih ukuran kertas yang sesuai dengan dokumen atau foto yang Anda pindai.
- Warna: Pilih warna (warna atau hitam putih) yang ingin digunakan untuk pemindaian.
5. Letakkan Dokumen atau Foto di Plat Pemindai
Letakkan dokumen atau foto yang ingin Anda pindai di plat pemindai. Pastikan dokumen atau foto tersebut terpasang dengan benar dan rata.
6. Mulai Pemindaian
Setelah semua pengaturan telah diatur, klik tombol "Scan" untuk memulai pemindaian.
7. Simpan atau Kirim Hasil Pemindaian
Setelah pemindaian selesai, Anda dapat menyimpan hasil pemindaian ke komputer Anda, mengirimkannya melalui email, mengunggahnya ke cloud, atau mencetaknya.
Tips Tambahan:
- Untuk hasil pemindaian yang optimal, pastikan plat pemindai bersih dan bebas debu.
- Anda dapat menggunakan perangkat lunak pemindaian pihak ketiga untuk mendapatkan lebih banyak fitur dan pilihan pengaturan pemindaian.
Dengan mengikuti langkah-langkah di atas, Anda dapat dengan mudah memindai dokumen, foto, atau objek lainnya menggunakan printer Brother Anda.