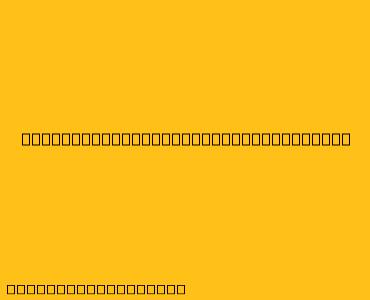Contoh Soal MS Word Membuat Surat
Berikut beberapa contoh soal tentang membuat surat menggunakan Microsoft Word, yang dapat membantu Anda memahami dasar-dasar penggunaan fitur Word untuk keperluan surat-menyurat:
Soal 1: Format Surat Resmi
Petunjuk: Buatlah sebuah surat resmi dengan format yang benar, dengan data sebagai berikut:
- Perihal: Permohonan Beasiswa
- Kepada: Bapak/Ibu Rektor Universitas XYZ
- Dari: [Nama Anda]
- Alamat: [Alamat Anda]
- Nomor Telepon: [Nomor Telepon Anda]
- Email: [Alamat Email Anda]
Isi Surat:
- Mengajukan permohonan beasiswa untuk program studi [Nama Program Studi]
- Menjelaskan alasan mengajukan permohonan beasiswa
- Mencantumkan prestasi akademis dan non-akademis
- Menyertakan berkas pendukung (transkrip nilai, sertifikat, dll.)
Jawaban:
[Nama Anda] [Alamat Anda] [Nomor Telepon Anda] [Alamat Email Anda]
[Tanggal]
Kepada Yth. Bapak/Ibu Rektor Universitas XYZ Di Tempat
Perihal: Permohonan Beasiswa
Dengan hormat,
Melalui surat ini, saya, [Nama Anda], mahasiswa program studi [Nama Program Studi] dengan NIM [NIM Anda], mengajukan permohonan beasiswa untuk [Tahun Ajaran].
Motivasi saya untuk mengajukan permohonan beasiswa ini adalah [Sebutkan alasan Anda]. Selain itu, saya juga memiliki prestasi akademik dan non-akademis seperti [Sebutkan prestasi Anda].
Sebagai bahan pertimbangan, saya lampirkan berkas berikut:
- Transkrip nilai
- [Sertifikat/Dokumen Pendukung lainnya]
Demikian permohonan ini saya sampaikan. Atas perhatian dan pertimbangan Bapak/Ibu Rektor, saya ucapkan terima kasih.
Hormat saya,
[Nama Anda]
Soal 2: Menambahkan Tanda Tangan dan Stempel
Petunjuk:
- Pada surat yang telah dibuat pada Soal 1, tambahkan tanda tangan dan stempel dengan menggunakan fitur "Insert" dan "Picture".
- Posisikan tanda tangan dan stempel pada tempat yang tepat.
Jawaban:
- Insert -> Pictures -> Pilih gambar tanda tangan Anda.
- Insert -> Pictures -> Pilih gambar stempel.
- Atur ukuran dan posisi tanda tangan dan stempel dengan mengklik dan menyeretnya.
Soal 3: Menyisipkan Header dan Footer
Petunjuk:
- Pada surat yang telah dibuat pada Soal 1 dan 2, tambahkan header dan footer yang berisi:
- Header: Nama Institusi dan Nomor Surat
- Footer: Nomor Halaman
Jawaban:
- Klik ganda pada bagian atas (header) atau bawah (footer) halaman.
- Ketikkan Nama Institusi dan Nomor Surat pada header.
- Ketikkan "Halaman [Nomor Halaman]" pada footer.
- Klik "Close Header and Footer" untuk kembali ke halaman utama.
Soal 4: Menyertakan Lampiran
Petunjuk:
- Pada surat yang telah dibuat pada Soal 1, 2, dan 3, tambahkan lampiran dengan menggunakan fitur "Insert" dan "Table".
- Buat tabel dengan kolom "Lampiran" dan "Keterangan"
- Isi tabel dengan detail lampiran yang disertakan dalam surat.
Jawaban:
- Insert -> Table -> Buat tabel dengan 2 kolom.
- Beri judul kolom dengan "Lampiran" dan "Keterangan".
- Isi kolom "Lampiran" dengan nama lampiran (misalnya: Transkrip Nilai, Sertifikat).
- Isi kolom "Keterangan" dengan keterangan singkat tentang lampiran.
Soal 5: Menyimpan Surat dalam Berbagai Format
Petunjuk:
- Simpan surat yang telah dibuat pada Soal 1, 2, 3, dan 4 dengan format:
- .docx (Format Dokumen Word)
- .pdf (Format PDF)
Jawaban:
- File -> Save As
- Pilih lokasi penyimpanan dan nama file
- Pada bagian "Save as type", pilih format yang diinginkan (.docx atau .pdf)
- Klik "Save"
Semoga contoh soal dan penjelasan ini membantu Anda dalam mempelajari dan mempraktikkan penggunaan Microsoft Word untuk membuat surat!