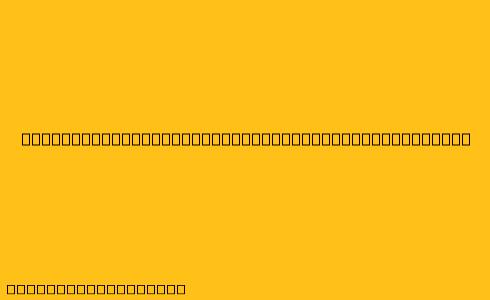Cara Membuat Daftar Isi Otomatis di Microsoft Word
Daftar isi merupakan bagian penting dalam sebuah dokumen, terutama dokumen yang panjang seperti skripsi, tesis, atau buku. Daftar isi membantu pembaca untuk menemukan bagian tertentu dengan cepat dan mudah. Microsoft Word memiliki fitur untuk membuat daftar isi secara otomatis, sehingga Anda tidak perlu membuatnya secara manual. Berikut langkah-langkahnya:
1. Membuat Heading
Langkah pertama adalah membuat heading untuk setiap bagian dokumen Anda. Heading di Microsoft Word dapat dibedakan dengan menggunakan fitur "Styles".
Berikut cara membuat heading:
- Pilih teks yang ingin dijadikan heading.
- Klik tab Home.
- Pilih style heading yang diinginkan, contohnya Heading 1, Heading 2, atau Heading 3.
2. Membuat Daftar Isi
Langkah selanjutnya adalah membuat daftar isi.
Berikut caranya:
- Klik pada tempat di mana Anda ingin menempatkan daftar isi.
- Klik tab References.
- Klik tombol Table of Contents.
- Pilih salah satu template daftar isi yang tersedia atau klik Custom Table of Contents untuk membuat daftar isi sesuai kebutuhan.
- Klik OK.
3. Mengatur Daftar Isi
Anda dapat menyesuaikan tampilan daftar isi sesuai keinginan Anda, seperti:
- Mengubah format nomor halaman: Klik kanan pada nomor halaman pada daftar isi, lalu pilih Update Field.
- Mengubah format tampilan heading: Klik kanan pada heading di daftar isi, lalu pilih Modify.
- Menambahkan atau menghapus level heading: Klik kanan pada daftar isi, lalu pilih Update Field.
4. Memperbarui Daftar Isi
Jika Anda melakukan perubahan pada dokumen, seperti menambahkan atau menghapus bagian, Anda perlu memperbarui daftar isi agar tetap sesuai.
Berikut cara memperbarui daftar isi:
- Klik kanan pada daftar isi.
- Pilih Update Field.
- Pilih Update Entire Table.
5. Tips Tambahan
- Anda dapat menambahkan tabulasi pada daftar isi untuk membuat tampilan lebih rapi.
- Anda dapat menyertakan halaman kosong di halaman setelah daftar isi dengan cara menekan tombol Enter beberapa kali di akhir daftar isi.
Dengan mengikuti langkah-langkah di atas, Anda dapat membuat daftar isi otomatis di Microsoft Word dengan mudah dan cepat.