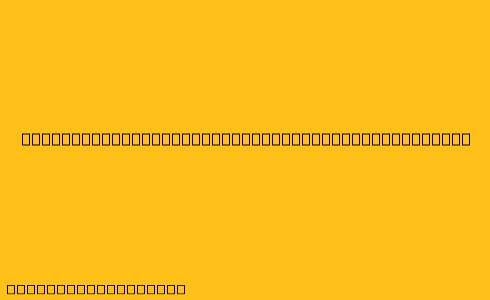Cara Instal Windows 10 Menggunakan VirtualBox
VirtualBox adalah perangkat lunak virtualisasi yang memungkinkan Anda menjalankan sistem operasi lain di dalam sistem operasi utama Anda. Ini berarti Anda dapat menginstal Windows 10 di komputer Anda yang menjalankan macOS, Linux, atau bahkan Windows lainnya, tanpa perlu me-reboot atau memodifikasi sistem Anda.
Berikut adalah langkah-langkah cara menginstal Windows 10 menggunakan VirtualBox:
1. Unduh dan instal VirtualBox
- Kunjungi situs web resmi Oracle VirtualBox dan unduh versi terbaru yang sesuai dengan sistem operasi Anda.
- Jalankan file instalasi dan ikuti petunjuk di layar.
2. Unduh file ISO Windows 10
- Anda dapat mengunduh file ISO Windows 10 dari situs web resmi Microsoft.
- Pastikan Anda memilih versi yang benar (Home, Pro, Education, dll.) dan arsitektur yang benar (32-bit atau 64-bit).
3. Buat mesin virtual baru
- Buka VirtualBox dan klik "New".
- Beri nama mesin virtual Anda (misalnya, "Windows 10").
- Pilih jenis mesin virtual "Microsoft Windows" dan versi "Windows 10 (64-bit)" (jika Anda mengunduh ISO 64-bit).
- Tetapkan jumlah memori (RAM) yang ingin dialokasikan untuk mesin virtual. Sebaiknya alokasikan setidaknya 4 GB RAM.
- Klik "Create".
4. Konfigurasikan pengaturan penyimpanan
- Pada jendela "Create Virtual Hard Disk Now", pilih "VDI (VirtualBox Disk Image)" dan klik "Create".
- Pilih "Dynamically allocated" untuk menghemat ruang hard disk Anda.
- Atur ukuran disk virtual. Sebaiknya alokasikan setidaknya 50 GB, tetapi Anda dapat memilih ukuran yang lebih besar jika diperlukan.
- Klik "Create".
5. Mulai mesin virtual
- Pilih mesin virtual Windows 10 Anda di daftar VirtualBox dan klik "Start".
- Pada jendela "Settings", klik "Storage".
- Klik ikon disk kosong dan pilih "Choose disk".
- Telusuri file ISO Windows 10 yang telah Anda unduh dan klik "Open".
- Klik "Start" untuk memulai mesin virtual.
6. Instal Windows 10
- Ikuti petunjuk di layar untuk menginstal Windows 10.
- Anda akan diminta untuk memilih bahasa, format waktu dan mata uang, dan keyboard.
- Anda juga akan diminta untuk memasukkan kunci produk Windows 10 Anda, jika Anda memilikinya.
- Setelah Windows 10 terinstal, Anda dapat mengkonfigurasi pengaturan dasar, seperti membuat akun pengguna dan menghubungkan ke internet.
7. Install driver perangkat
- Setelah Anda selesai menginstal Windows 10, Anda mungkin perlu menginstal driver perangkat tambahan VirtualBox agar beberapa perangkat berfungsi dengan benar.
- Untuk menginstal driver perangkat, buka menu "Devices" di VirtualBox dan klik "Insert Guest Additions CD Image".
- Ikuti petunjuk di layar untuk menginstal Guest Additions.
Dengan mengikuti langkah-langkah di atas, Anda dapat menginstal Windows 10 menggunakan VirtualBox dengan mudah.
Catatan:
- Proses instalasi Windows 10 mungkin memakan waktu beberapa saat.
- Pastikan Anda memiliki koneksi internet yang stabil selama proses instalasi.
- Anda dapat menggunakan VirtualBox untuk mengevaluasi Windows 10 sebelum memutuskan untuk menginstalnya pada komputer Anda.
- Ingatlah bahwa Windows 10 yang diinstal di VirtualBox mungkin tidak memiliki semua fitur yang sama dengan Windows 10 yang diinstal secara asli pada komputer Anda.