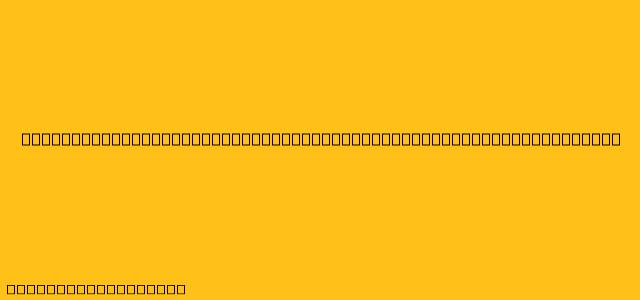Cara Mengedit Video Menggunakan Wondershare Filmora
Wondershare Filmora adalah aplikasi pengeditan video yang mudah digunakan dan ramah pengguna, baik untuk pemula maupun editor video berpengalaman. Dengan antarmuka yang sederhana dan intuitif, Filmora memungkinkan Anda membuat video berkualitas profesional tanpa memerlukan keahlian khusus. Berikut adalah panduan langkah demi langkah tentang cara mengedit video menggunakan Wondershare Filmora:
1. Impor Video Anda
- Buka Wondershare Filmora dan klik tombol "Buat Proyek Baru".
- Pilih rasio aspek yang Anda inginkan untuk proyek Anda.
- Klik tombol "Impor" di sudut kiri atas dan pilih video yang ingin Anda edit dari komputer Anda.
2. Atur Timeline Anda
- Video yang Anda impor akan muncul di panel media di sebelah kiri. Seret dan jatuhkan video yang ingin Anda edit ke timeline di bagian bawah layar.
- Anda dapat memotong, membagi, dan mengatur ulang klip video di timeline sesuai keinginan Anda.
3. Edit Video Anda
a. Tambah Musik dan Efek Suara
- Klik tombol "Musik" di panel media dan pilih musik atau efek suara yang Anda inginkan.
- Seret dan jatuhkan musik atau efek suara ke timeline.
- Anda dapat menyesuaikan volume dan titik awal/akhir musik atau efek suara.
b. Tambah Teks dan Judul
- Klik tombol "Teks/Kredit" di panel media dan pilih template teks yang Anda inginkan.
- Seret dan jatuhkan teks ke timeline.
- Anda dapat mengedit teks, font, warna, dan animasi.
c. Tambah Transisi
- Klik tombol "Transisi" di panel media dan pilih transisi yang Anda inginkan.
- Seret dan jatuhkan transisi antara klip video.
- Anda dapat menyesuaikan durasi transisi.
d. Tambah Efek
- Klik tombol "Efek" di panel media dan pilih efek yang Anda inginkan.
- Seret dan jatuhkan efek ke klip video.
- Anda dapat menyesuaikan intensitas dan durasi efek.
e. Gunakan Fitur Edit Lanjutan
- Filmora juga memiliki fitur edit lanjutan seperti fitur "Keyframing", "Color Grading", dan "Motion Tracking" yang memungkinkan Anda untuk menambahkan efek visual yang lebih canggih ke video Anda.
4. Ekspor Video Anda
- Setelah Anda selesai mengedit video, klik tombol "Ekspor" di sudut kanan atas.
- Pilih format dan resolusi yang Anda inginkan untuk video Anda.
- Anda dapat juga memilih tempat untuk menyimpan video Anda.
Tips Tambahan
- Gunakan Template: Filmora menawarkan berbagai template yang dapat Anda gunakan untuk membuat video yang menarik dengan cepat.
- Pelajari Shortcut: Pelajari shortcut keyboard untuk mempercepat proses pengeditan.
- Eksperimen: Jangan takut untuk bereksperimen dengan berbagai fitur dan efek yang ditawarkan oleh Filmora.
- Tonton Tutorial: Anda dapat menemukan banyak tutorial video online untuk membantu Anda mempelajari Filmora dengan lebih detail.
Dengan Filmora, Anda dapat membuat video yang kreatif dan profesional dengan mudah. Gunakan panduan ini dan mulailah mengedit video Anda hari ini!