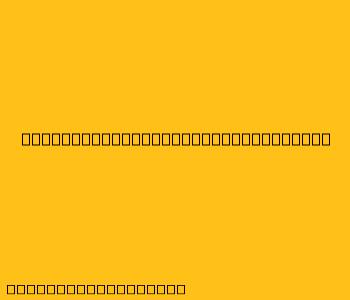Cara Menggunakan Header di Microsoft Word
Header merupakan bagian penting dalam sebuah dokumen, yang biasanya berisi informasi penting seperti judul dokumen, nama penulis, nomor halaman, dan logo. Microsoft Word menyediakan berbagai cara untuk membuat dan menyesuaikan header agar sesuai dengan kebutuhan Anda. Berikut panduan langkah demi langkah untuk menggunakan header di Word:
1. Memasukkan Header
- Klik Tab "Insert": Pada menu utama Word, klik tab "Insert".
- Pilih "Header": Di bagian "Header & Footer", klik tombol "Header" dan pilih salah satu desain header yang tersedia.
- Ketik Header: Ketikkan teks header yang diinginkan. Anda dapat menambahkan teks, gambar, dan objek lain ke dalam header.
2. Mengatur Header
- Mengubah Desain Header: Klik dua kali pada header yang telah dimasukkan untuk membuka mode edit. Anda dapat mengubah desain header dengan memilih desain yang berbeda dari menu "Header & Footer".
- Menambahkan Nomor Halaman: Klik tombol "Page Number" di bagian "Header & Footer" dan pilih lokasi serta format nomor halaman yang diinginkan.
- Menambahkan Gambar: Klik tombol "Picture" di bagian "Illustrations" dan pilih gambar yang ingin Anda masukkan ke dalam header.
- Menyesuaikan Tinggi Header: Klik kanan pada header, pilih "Paragraph" dan atur tinggi header di bagian "Before".
3. Mengatur Tampilan Header
- Menampilkan atau Menyembunyikan Header: Anda dapat menyembunyikan header dengan mengklik "Show/Hide" pada menu "Home". Untuk menampilkan kembali, klik tombol yang sama.
- Mengatur Header untuk Halaman Tertentu: Anda dapat mengatur header yang berbeda untuk halaman pertama dan halaman lainnya dengan cara mengklik tombol "Different First Page" di bagian "Header & Footer".
4. Tips Tambahan
- Gunakan Styles: Anda dapat menggunakan Styles untuk mengatur format teks dan gambar di header dengan lebih mudah.
- Simpan Template Header: Anda dapat menyimpan desain header yang sering Anda gunakan sebagai template dengan mengklik "Save Selection as New Quick Style" di menu "Home".
Dengan mengikuti panduan ini, Anda dapat dengan mudah menggunakan header di Microsoft Word untuk membuat dokumen yang profesional dan informatif.