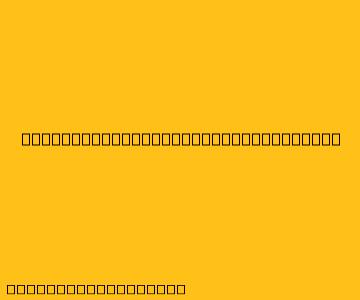Cara Menggunakan Touchpad Laptop
Touchpad adalah perangkat input yang terdapat pada sebagian besar laptop, yang memungkinkan Anda mengontrol kursor dan berinteraksi dengan perangkat Anda tanpa menggunakan mouse eksternal. Berikut ini panduan lengkap tentang cara menggunakan touchpad laptop:
1. Menggerakkan Kursor
- Geser jari Anda di touchpad: Untuk menggerakkan kursor ke arah yang diinginkan, geser jari Anda di touchpad.
- Gerakan halus: Gerakan jari yang halus akan menghasilkan pergerakan kursor yang halus juga.
- Kecepatan: Sebagian besar touchpad memiliki pengaturan kecepatan kursor yang dapat disesuaikan di pengaturan laptop Anda.
2. Mengklik
- Tekan touchpad: Untuk mengklik, tekan touchpad dengan satu jari.
- Klik kanan: Biasanya, tombol kanan mouse terletak pada bagian bawah touchpad. Tekan tombol ini untuk mengakses menu konteks.
- Klik dua kali: Tekan touchpad dua kali dengan cepat untuk membuka file atau folder.
3. Menggulir
- Gulir vertikal: Gerakkan satu jari ke atas atau ke bawah pada touchpad untuk menggulir halaman web atau dokumen.
- Gulir horizontal: Pada beberapa touchpad, Anda dapat menggulir secara horizontal dengan menggerakkan dua jari ke kiri atau ke kanan.
4. Gerakan Isyarat
- Zoom: Cubit (dekatkan) dua jari di touchpad untuk memperbesar dan rentangkan (jauhkan) dua jari untuk memperkecil.
- Putar: Putar dua jari di touchpad untuk memutar gambar atau dokumen.
- Tiga jari: Beberapa touchpad mendukung gerakan dengan tiga jari, seperti beralih antara aplikasi atau membuka notifikasi.
5. Menyesuaikan Pengaturan Touchpad
- Pengaturan Windows: Pada Windows, buka Pengaturan > Perangkat > Touchpad. Di sini Anda dapat mengatur kecepatan kursor, sensitivitas, dan mengaktifkan/menonaktifkan gerakan isyarat.
- Pengaturan macOS: Pada macOS, buka Preferensi Sistem > Trackpad. Anda dapat menyesuaikan berbagai pengaturan, seperti kecepatan pengguliran, tap untuk klik, dan gerakan isyarat.
6. Mengatasi Masalah Touchpad
- Bersihkan touchpad: Kotoran dan debu dapat mengganggu kinerja touchpad. Bersihkan touchpad dengan kain lembut dan sedikit alkohol isopropil.
- Perbarui driver: Pastikan driver touchpad Anda sudah diperbarui. Anda dapat mengunduh driver terbaru dari situs web produsen laptop Anda.
- Nonaktifkan touchpad: Jika touchpad Anda tidak berfungsi dengan baik, Anda dapat menonaktifkannya sementara waktu dan menggunakan mouse eksternal.
Dengan memahami cara menggunakan touchpad laptop, Anda dapat menjelajahi perangkat Anda dengan lebih mudah dan efisien tanpa perlu menggunakan mouse eksternal. Ingatlah bahwa pengaturan dan fungsi touchpad mungkin berbeda pada setiap laptop, jadi pastikan Anda sudah mempelajari cara kerjanya dengan baik.