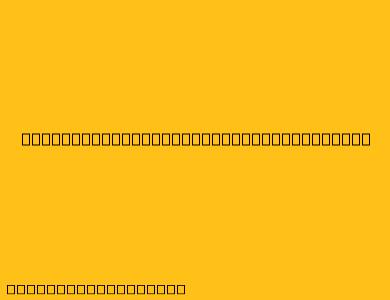Cara Menggunakan VirtualBox untuk Android
VirtualBox adalah perangkat lunak virtualisasi yang memungkinkan pengguna untuk menjalankan sistem operasi lain di dalam sistem operasi utama mereka. Dengan VirtualBox, Anda dapat menjalankan Android di komputer Windows, Mac, atau Linux Anda. Ini dapat berguna untuk berbagai tujuan, seperti:
- Menguji aplikasi Android: Anda dapat menjalankan aplikasi Android di lingkungan yang aman dan terisolasi sebelum merilisnya ke publik.
- Mengembangkan aplikasi Android: Anda dapat menggunakan VirtualBox untuk men-debug dan menguji aplikasi Android Anda di berbagai versi Android.
- Mengakses aplikasi Android di komputer: Jika Anda tidak memiliki perangkat Android, Anda dapat menggunakan VirtualBox untuk menjalankan aplikasi Android di komputer Anda.
- Mempelajari sistem operasi Android: Anda dapat menggunakan VirtualBox untuk menjelajahi dan mempelajari cara kerja sistem operasi Android.
Berikut adalah panduan langkah demi langkah untuk menjalankan Android di VirtualBox:
Persyaratan
- VirtualBox: Unduh dan instal VirtualBox dari situs web resmi.
- Image Android: Anda dapat mengunduh image Android dari berbagai sumber, seperti situs web resmi Android atau situs web pihak ketiga.
- CPU dengan dukungan virtualisasi: Pastikan komputer Anda memiliki CPU dengan dukungan virtualisasi.
- Cukup RAM: Anda memerlukan setidaknya 2 GB RAM untuk menjalankan Android di VirtualBox.
Langkah-langkah
- Unduh dan instal VirtualBox.
- Unduh image Android. Pastikan image Android kompatibel dengan VirtualBox.
- Buat mesin virtual baru. Di VirtualBox, klik "New" untuk membuat mesin virtual baru.
- Pilih jenis mesin virtual. Pilih "Expert Mode" dan pilih "Android" sebagai jenis mesin virtual.
- Tetapkan nama dan lokasi untuk mesin virtual. Beri nama mesin virtual dan pilih lokasi untuk menyimpan file-file mesin virtual.
- Tetapkan jumlah RAM. Alokasikan setidaknya 2 GB RAM untuk mesin virtual.
- Buat hard disk virtual. Pilih "Create a virtual hard disk now" dan klik "Create".
- Pilih jenis hard disk virtual. Pilih "VDI (VirtualBox Disk Image)" dan klik "Next".
- Pilih metode alokasi. Pilih "Dynamically allocated" untuk menghemat ruang disk.
- Tetapkan ukuran hard disk virtual. Alokasikan setidaknya 8 GB ruang untuk hard disk virtual.
- Konfigurasi pengaturan tambahan. Anda dapat menyesuaikan pengaturan lain, seperti kartu jaringan, penyimpanan, dan audio, di menu "Settings" mesin virtual.
- Mulai mesin virtual. Klik "Start" untuk memulai mesin virtual Android.
- Instal Android. Ikuti petunjuk di layar untuk menginstal Android pada mesin virtual.
Tips Tambahan
- Gunakan image Android yang kompatibel dengan VirtualBox. Beberapa image Android mungkin tidak berfungsi dengan baik dengan VirtualBox.
- Alokasi RAM yang cukup. Pastikan Anda memberikan RAM yang cukup untuk mesin virtual agar Android dapat berjalan dengan lancar.
- Gunakan pengaturan grafis yang rendah. Untuk meningkatkan kinerja, Anda dapat mengurangi pengaturan grafis di Android.
- Gunakan VirtualBox Extension Pack. VirtualBox Extension Pack menyediakan fitur tambahan, seperti dukungan untuk USB 3.0 dan remote desktop.
Peringatan
- VirtualBox mungkin tidak kompatibel dengan semua image Android.
- Kinerja Android di VirtualBox mungkin lebih lambat dibandingkan dengan perangkat Android fisik.
- Anda mungkin mengalami masalah kompatibilitas dengan aplikasi Android tertentu.
Dengan mengikuti langkah-langkah di atas, Anda dapat menjalankan Android di VirtualBox dan menikmati berbagai manfaat yang ditawarkannya.