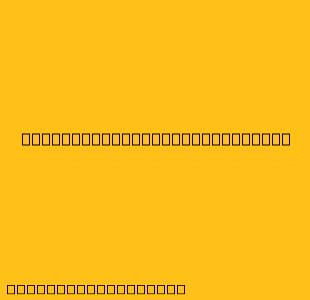Cara Menggunakan VirtualBox
VirtualBox adalah perangkat lunak virtualisasi yang memungkinkan Anda menjalankan sistem operasi lain di dalam komputer Anda. Ini sangat berguna untuk berbagai tujuan, seperti:
- Menguji perangkat lunak: Anda dapat menjalankan sistem operasi yang berbeda untuk menguji perangkat lunak yang kompatibel dengan sistem operasi tersebut.
- Mempelajari sistem operasi baru: Anda dapat menginstal dan menggunakan sistem operasi lain tanpa harus menginstalnya langsung di komputer Anda.
- Menjalankan aplikasi yang tidak kompatibel: Jika aplikasi yang ingin Anda jalankan tidak kompatibel dengan sistem operasi Anda, Anda dapat menjalankannya di mesin virtual.
- Membuat lingkungan pengembangan: Anda dapat membuat lingkungan pengembangan yang terisolasi untuk proyek Anda.
Berikut adalah panduan langkah demi langkah tentang cara menggunakan VirtualBox:
1. Mengunduh dan Menginstal VirtualBox
- Kunjungi situs web resmi Oracle VirtualBox dan unduh versi terbaru yang sesuai dengan sistem operasi Anda.
- Jalankan file instalasi dan ikuti petunjuk di layar.
2. Membuat Mesin Virtual
- Setelah VirtualBox terinstal, buka program tersebut.
- Klik New untuk membuat mesin virtual baru.
- Beri nama untuk mesin virtual Anda dan pilih tipe sistem operasi yang ingin Anda jalankan.
- Tentukan jumlah memori yang ingin Anda alokasikan untuk mesin virtual.
- Pilih jenis hard disk yang ingin Anda gunakan. Anda dapat memilih untuk membuat hard disk virtual baru atau menggunakan hard disk yang sudah ada.
- Setelah Anda selesai mengonfigurasi mesin virtual, klik Create.
3. Menginstal Sistem Operasi di Mesin Virtual
- Setelah mesin virtual dibuat, Anda perlu menginstal sistem operasi di dalamnya.
- Untuk melakukan ini, Anda perlu mengunduh file ISO sistem operasi yang ingin Anda instal.
- Buka pengaturan mesin virtual dan pilih Storage.
- Klik Empty di bawah Controller: SATA.
- Pilih Choose disk dan pilih file ISO sistem operasi yang ingin Anda instal.
- Mulai mesin virtual.
- Ikuti petunjuk di layar untuk menginstal sistem operasi.
4. Mengakses Mesin Virtual
- Setelah sistem operasi terinstal, Anda dapat mengakses mesin virtual dengan mengklik Start pada mesin virtual yang Anda buat.
- Mesin virtual akan dimulai dan Anda akan dapat berinteraksi dengan sistem operasi yang Anda instal.
5. Mengelola Mesin Virtual
- Anda dapat mengelola mesin virtual Anda melalui pengaturan VirtualBox.
- Di sana, Anda dapat mengubah pengaturan seperti memori, hard disk, dan jaringan.
- Anda juga dapat membuat snapshot dari mesin virtual Anda untuk membuat cadangan atau kembali ke keadaan sebelumnya.
Beberapa Tips Menggunakan VirtualBox:
- Pastikan komputer Anda memiliki spesifikasi yang cukup untuk menjalankan mesin virtual.
- Alokasikan cukup memori untuk mesin virtual Anda agar dapat berjalan dengan lancar.
- Gunakan jaringan yang cepat untuk meningkatkan performa mesin virtual Anda.
- Buat snapshot dari mesin virtual Anda sebelum Anda melakukan perubahan besar.
- Gunakan VirtualBox dengan bijaksana dan selalu perhatikan risiko keamanan.
Semoga artikel ini membantu Anda memahami cara menggunakan VirtualBox!